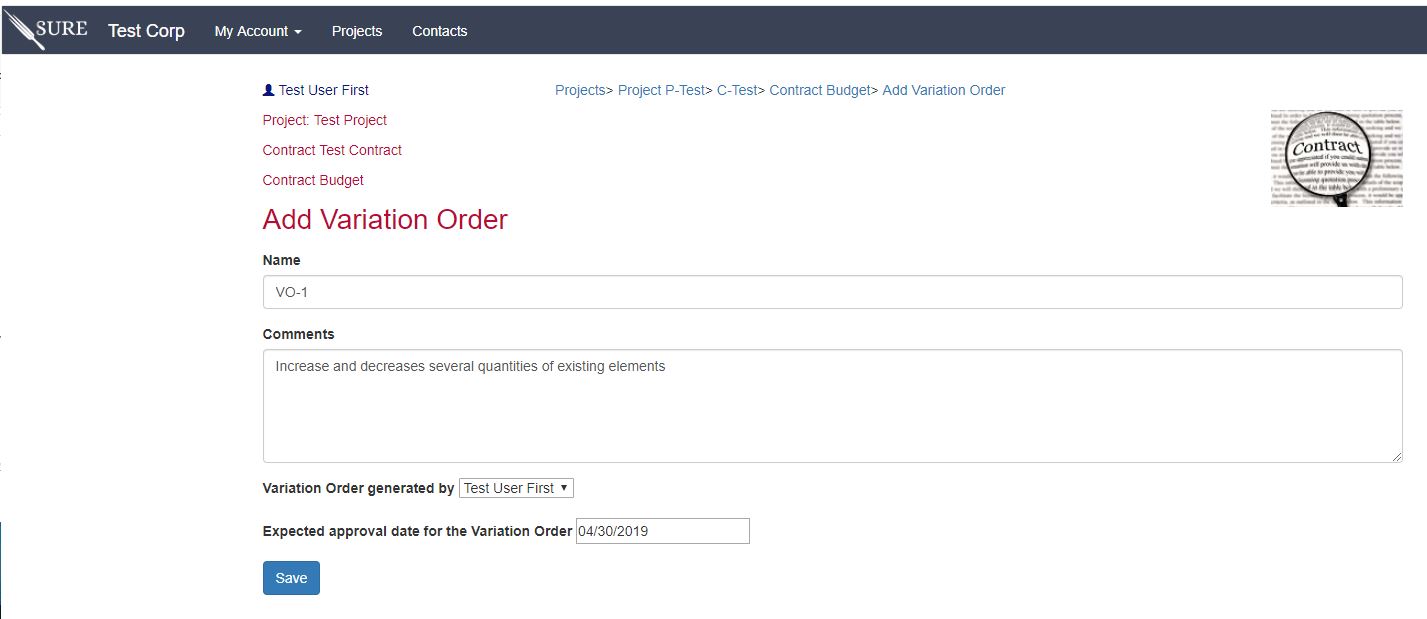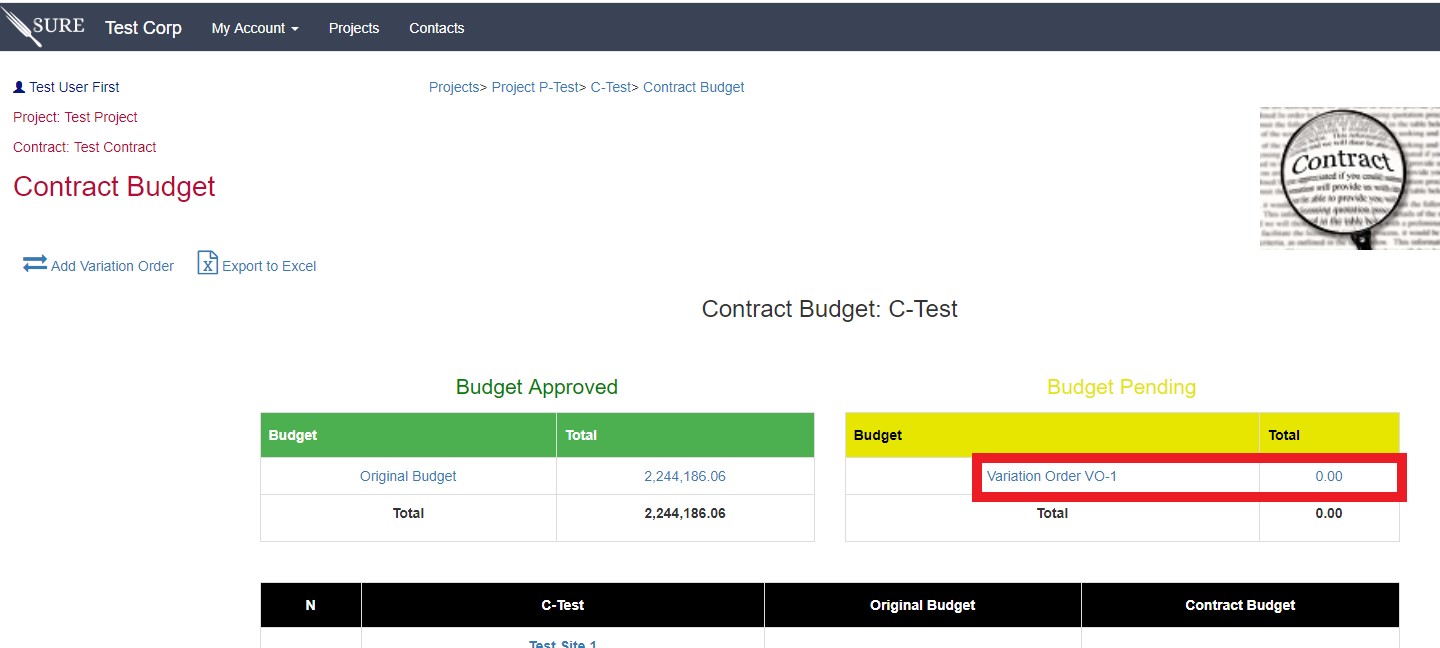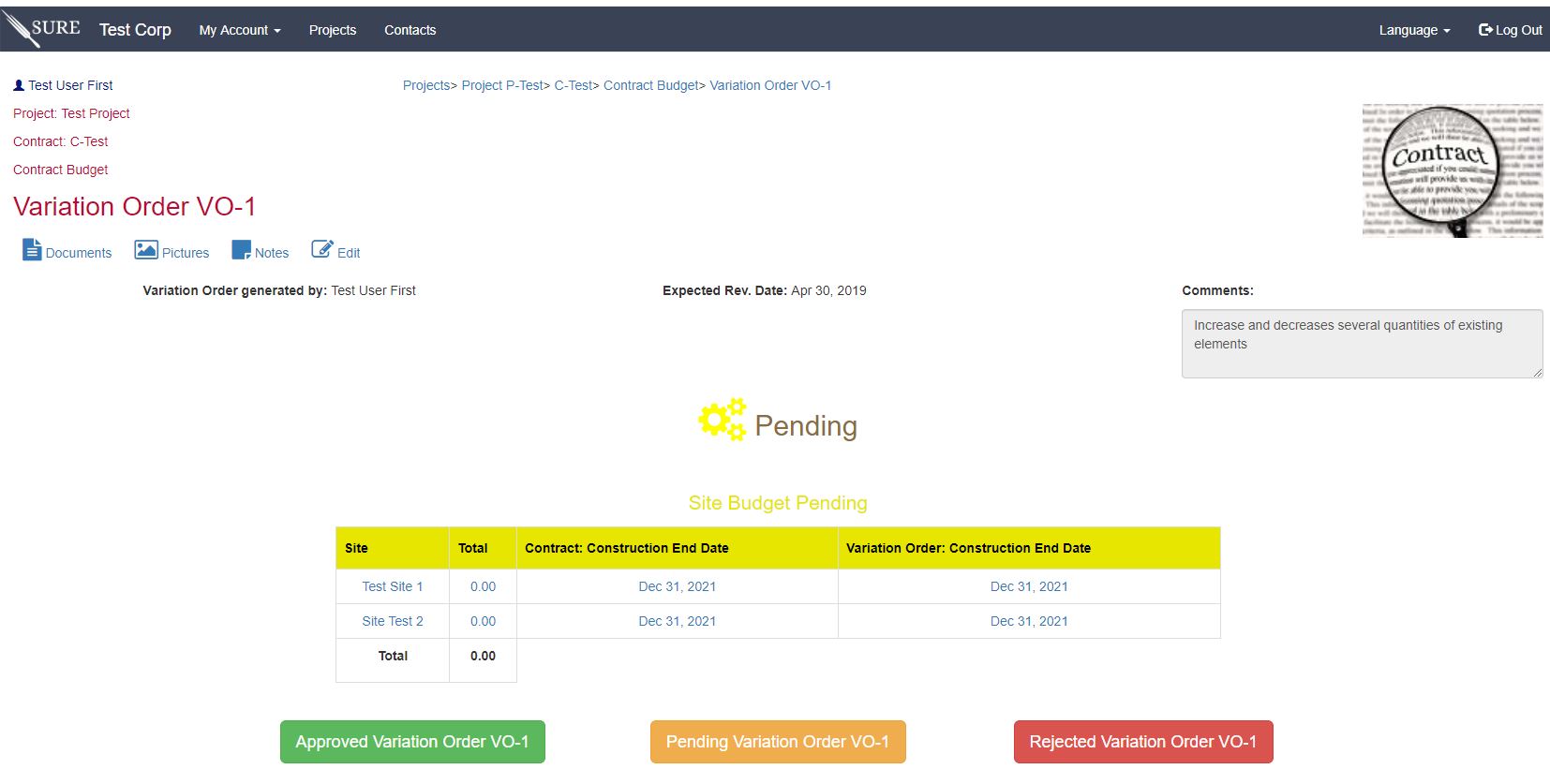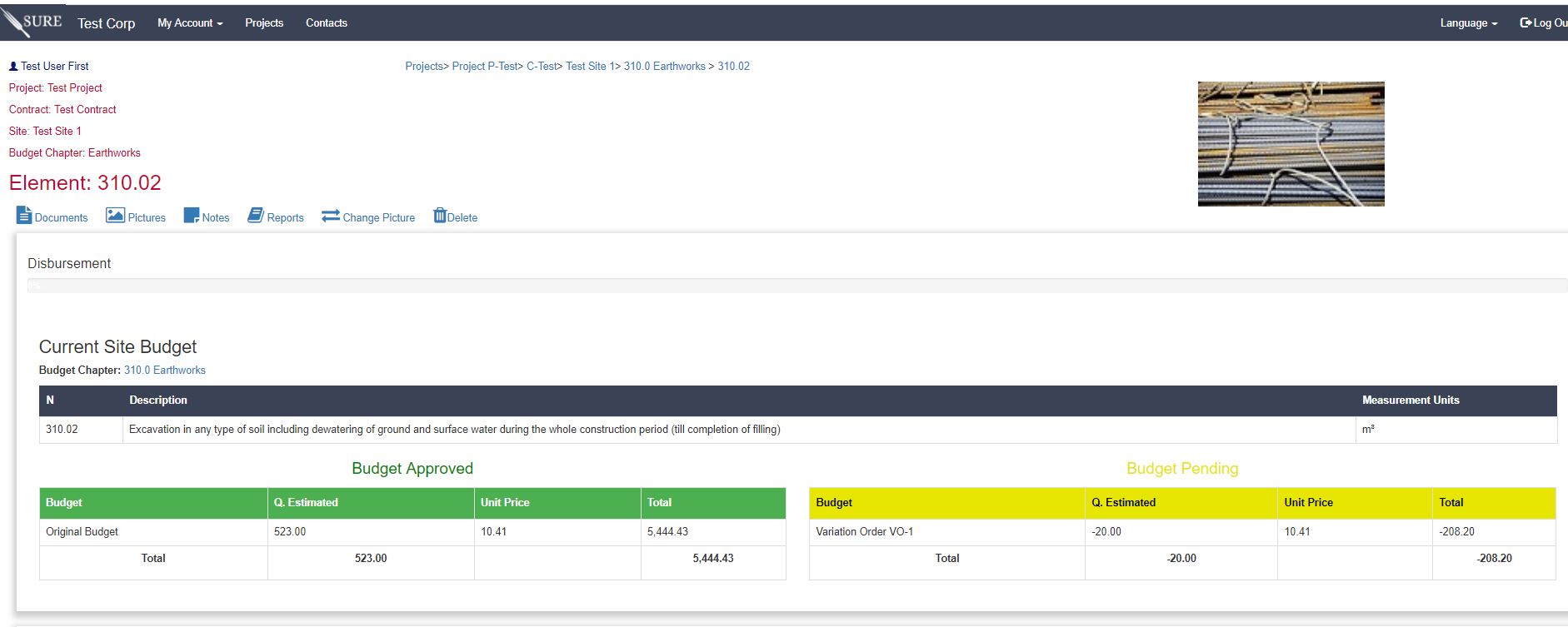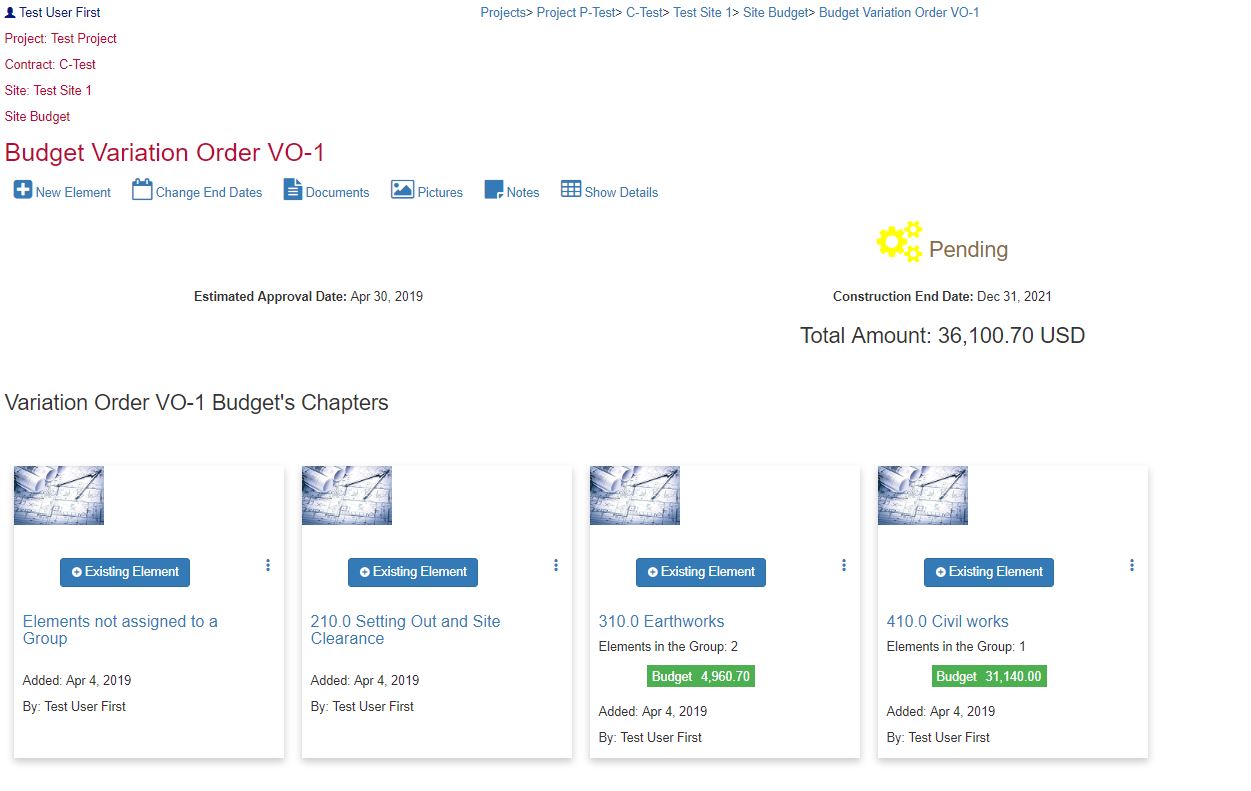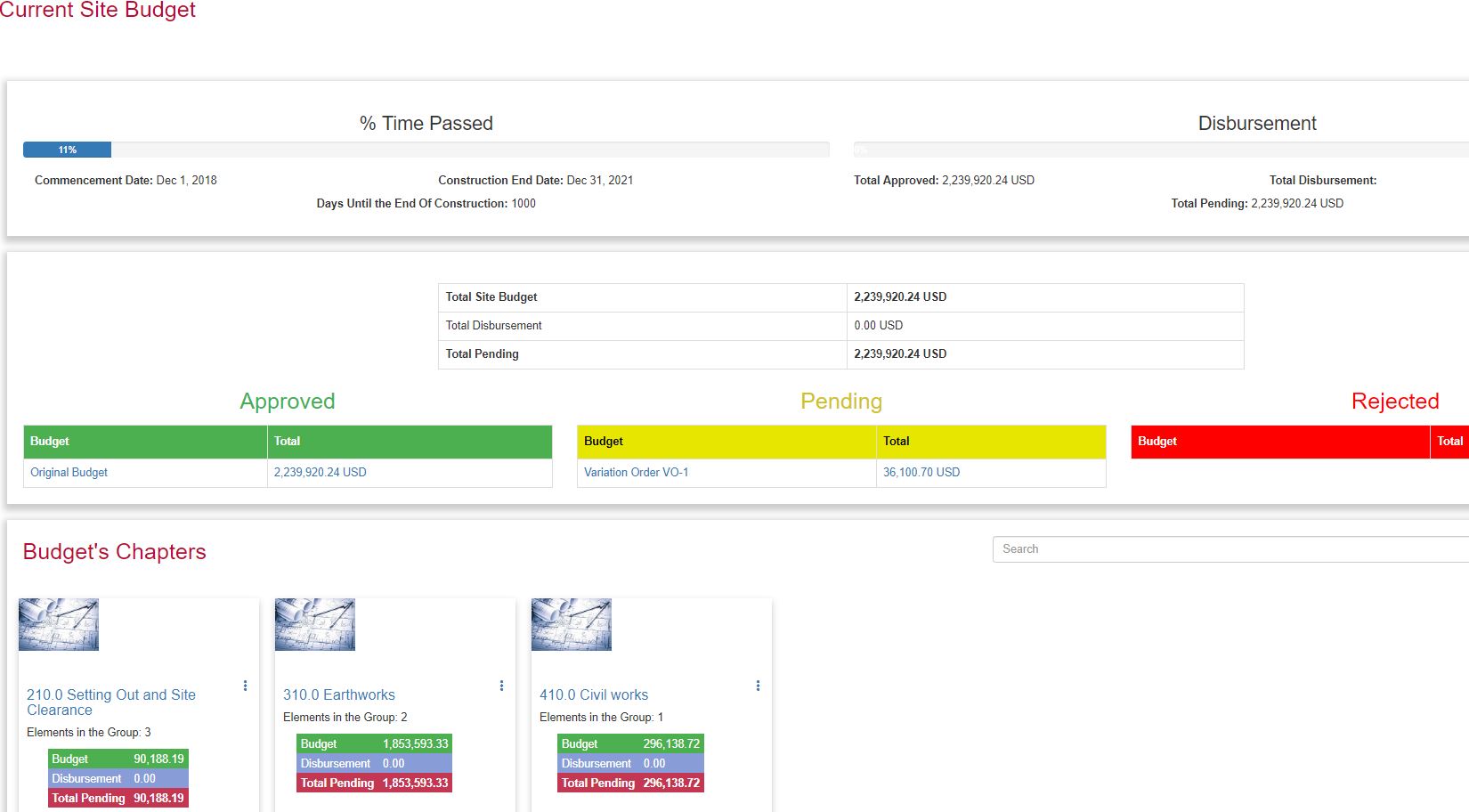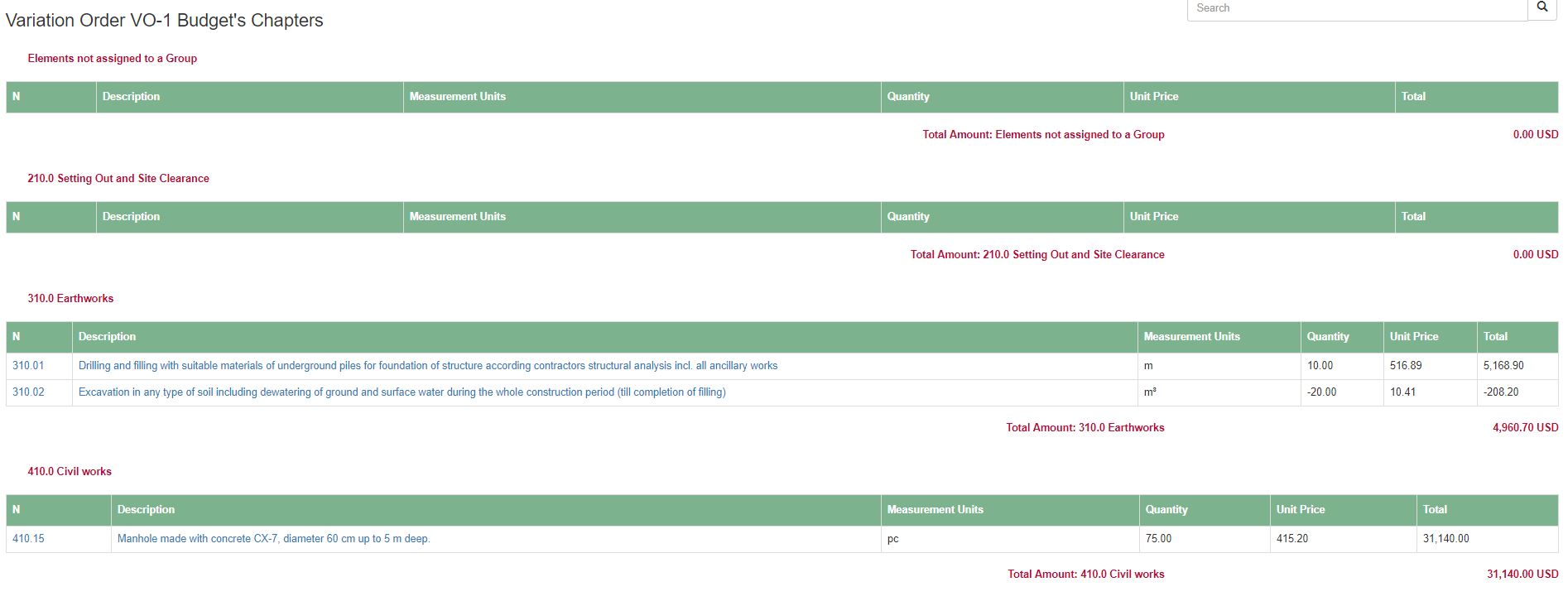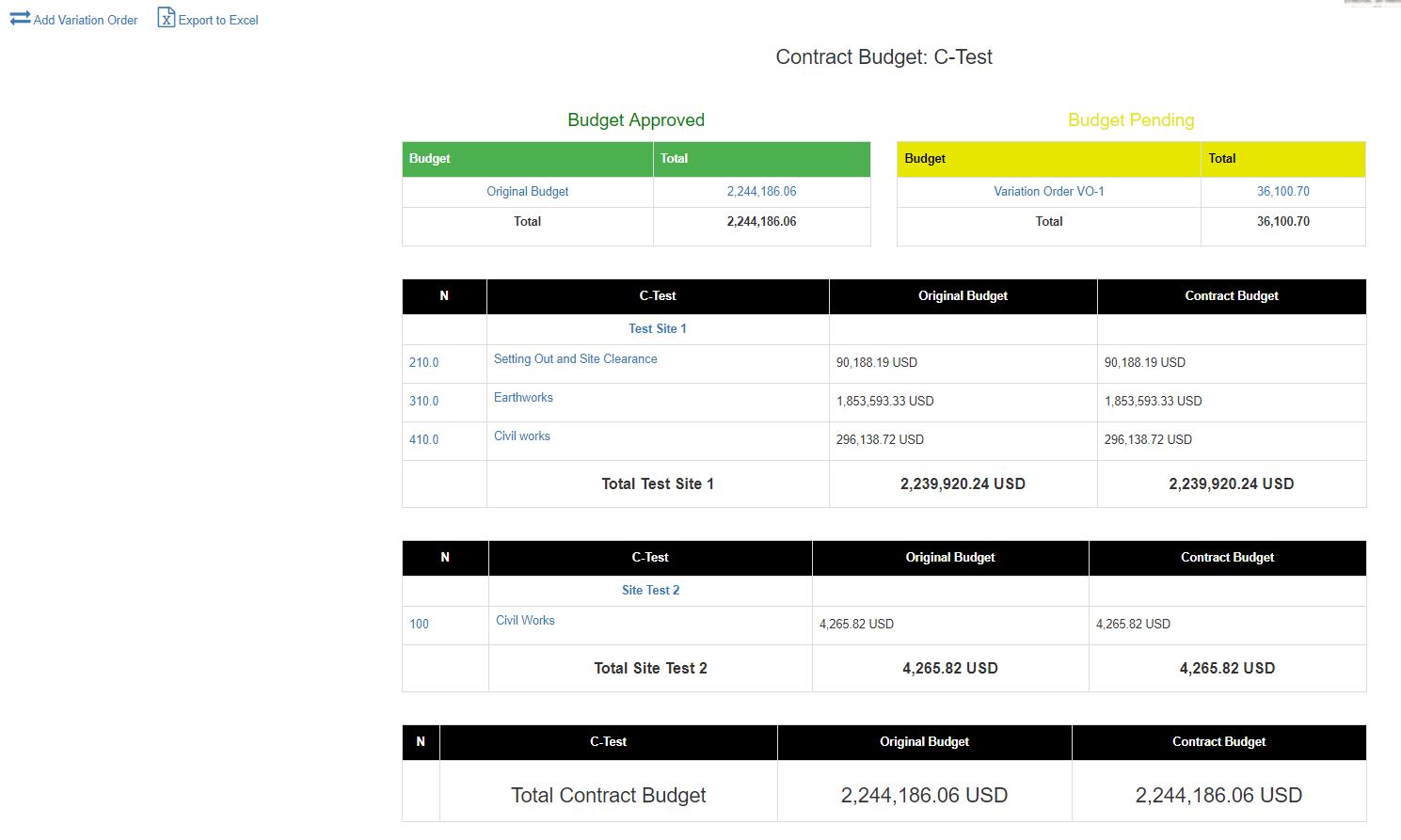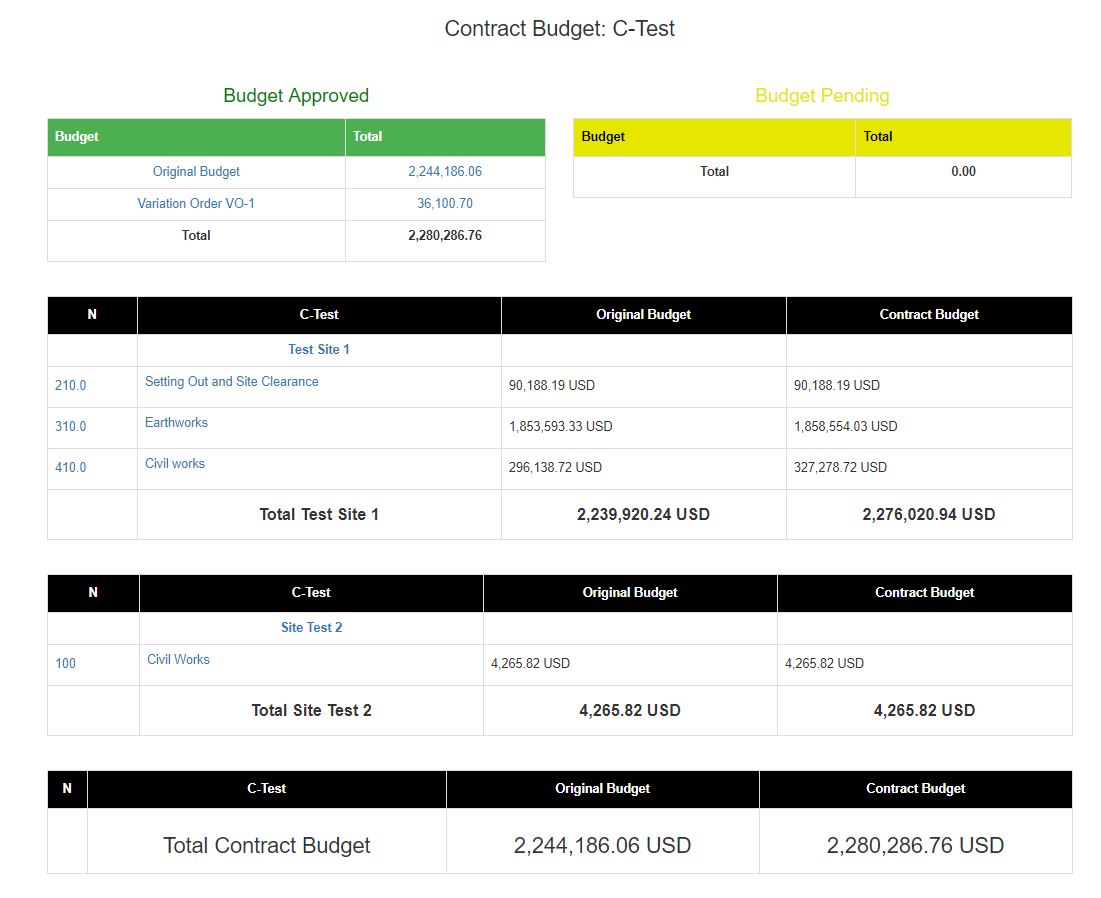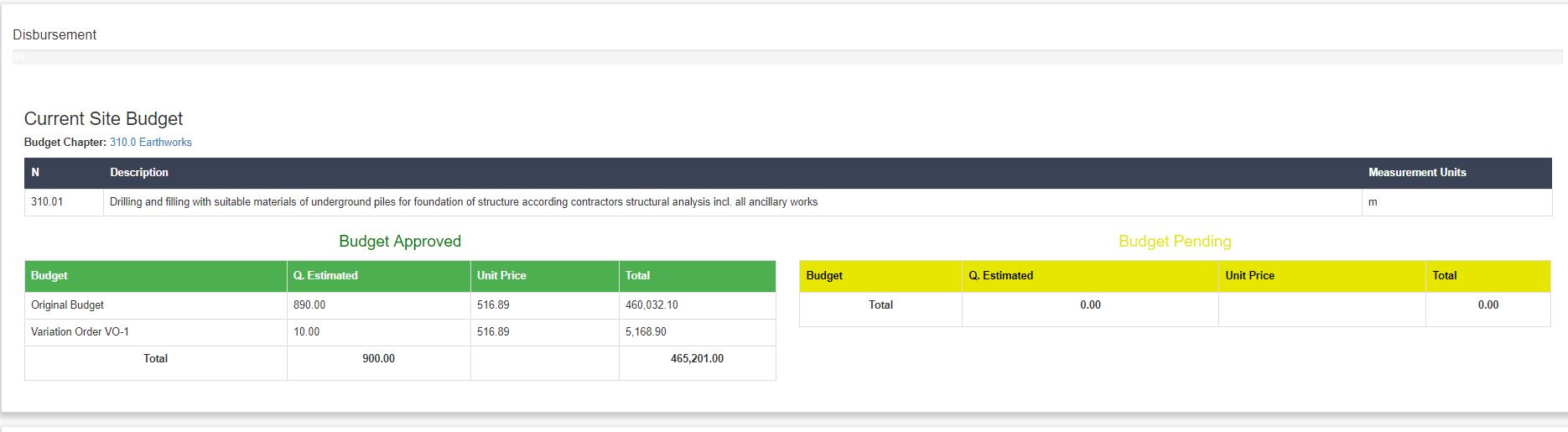- Introduction
- SURE Hierarchy
- Account Management
- Sign Up Process
- Add Projects
- Add Users
- Add Contracts
- Add Sites
- Budgets
- Budget Wizard
- Working with Site Budgets
- Working with Contract Budgets
- Variation Orders
- Download Budget
- Interim Payment Certificates
- Documents Pictures and More
- Objects
- Reports
- Permission System
- Multilingual Support
- Manage your cost
Variation Orders
SURE also allows changes in the budgets during the construction phases. The procedure is called Variation Order and it is defined following the standard procedures in contract executions.
The original budget can only be changed by adding Variation Orders that can have any or all of the following effects in the contract’s execution:
Change the construction end dates.
Add/subtract quantities to/from the original budget elements.
Add new elements to the a site budget that were not included in the original budget.
Let’s add a Variation order that will modified the Test Site 1.
The first step is to create a new Variation Order, in the Contract Budget page click in “ Add Variation Order ”.
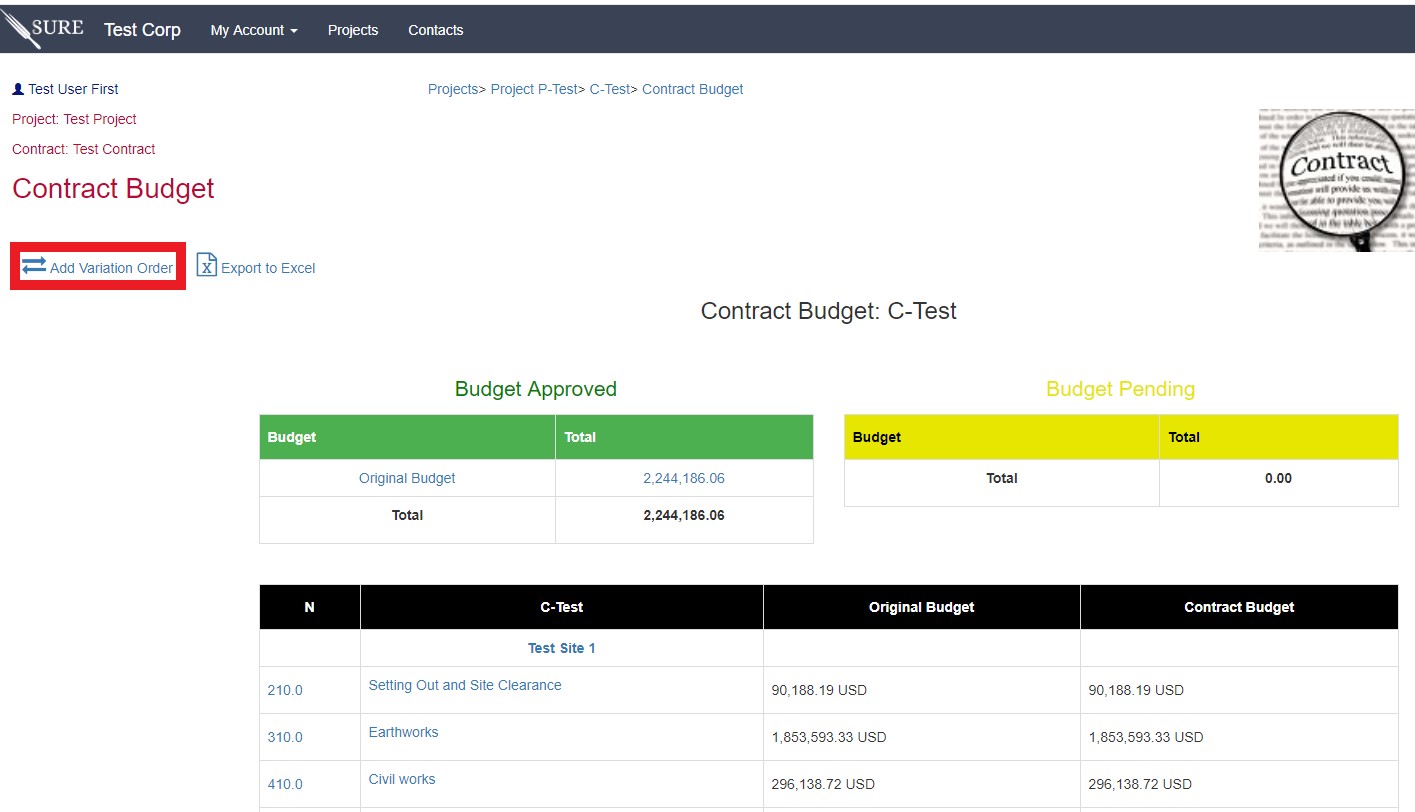
Saving the above screen will create a Variation Order named VO-1 that is generated by the user and that has an expected approval date of April, 30th.
If we go to the Contract Budget page we will see the VO-1 in the pending section, already added and with value 0.
In the Budget Pending section there will be all the current Variation Orders that are being studied and that the supervisor has not made any determination yet. Since we are in the contract budget page, the total corresponds to the total amount of the sites Variation Orders.
Click in the “ Variation Order VO-1 ” to see more details.
From this page it is possible to navigate to each site Variation Order budget, approve the variation, keep it as pending or reject it (only users with the permission are able to modify the Variation Order status).
As an example, lets go to the Test Site 1 and lets create a Variation Order budget. Click in the Test Site 1 to go to the detail site VO.
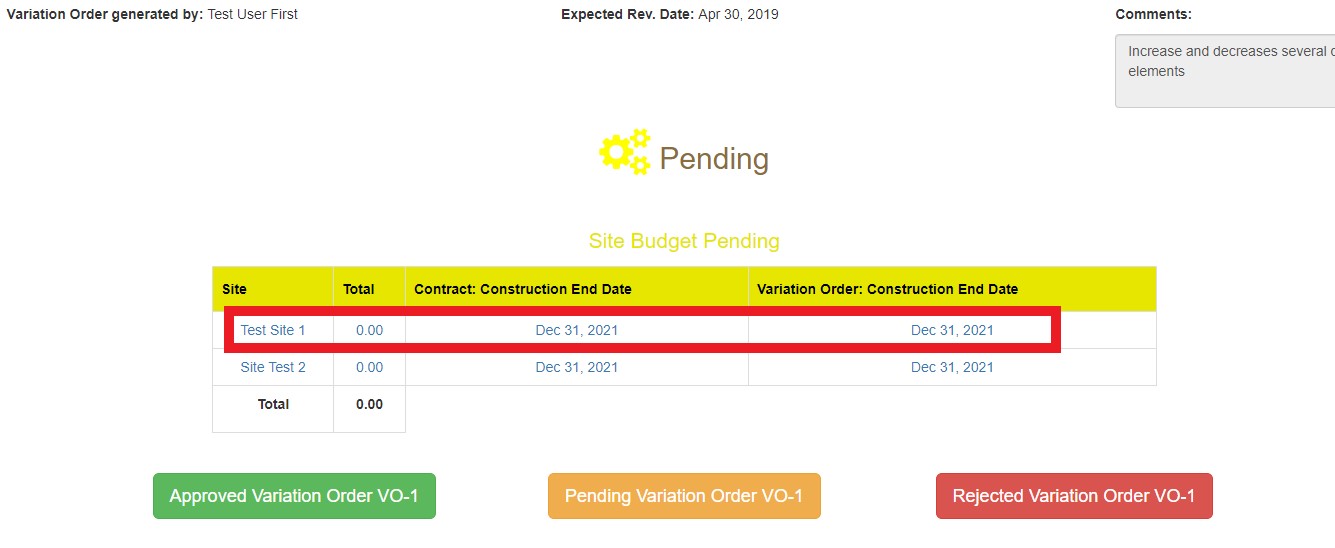
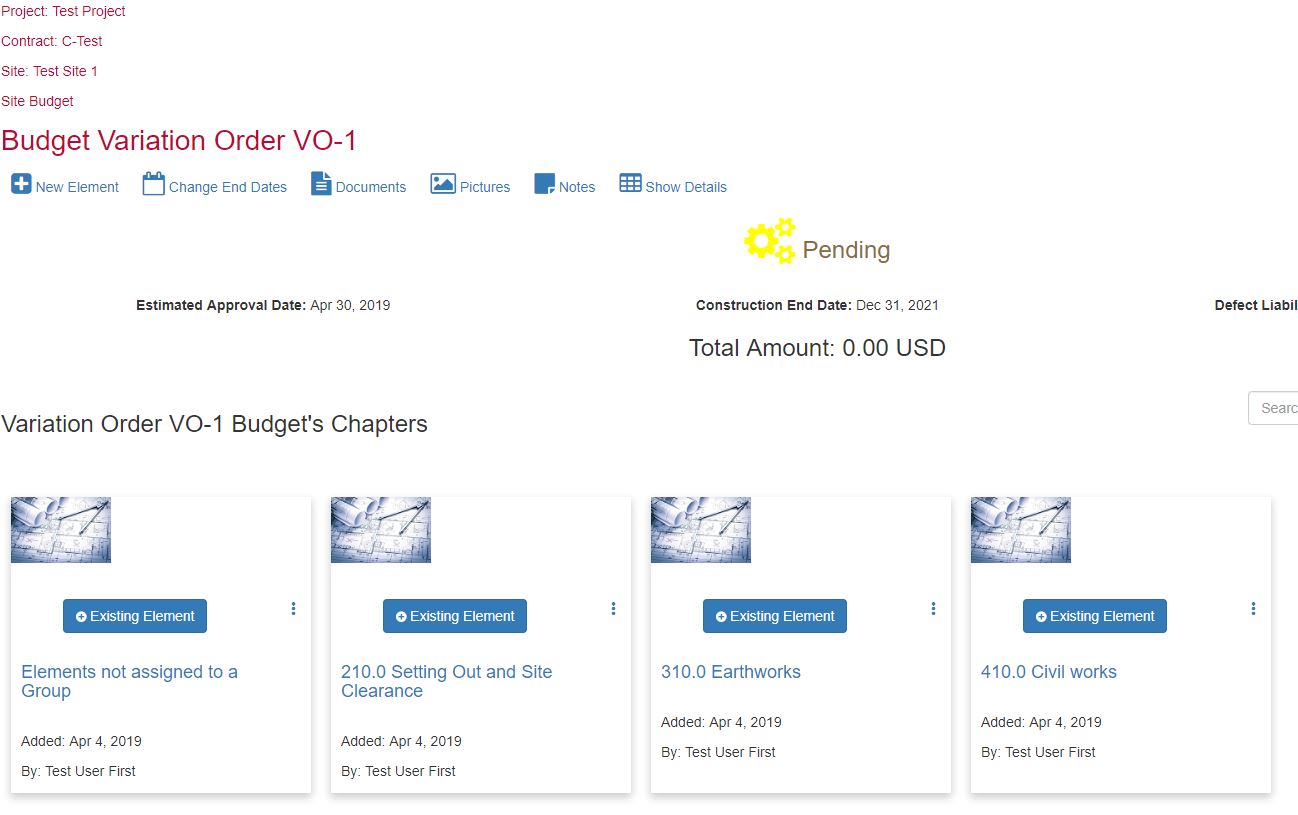
From this page the elements in a VO can be added or modified.
Lets first increase the quantity of one element from the original budget, in the Earthworks chapter. Click in the button to add “ + Existing Element ”.
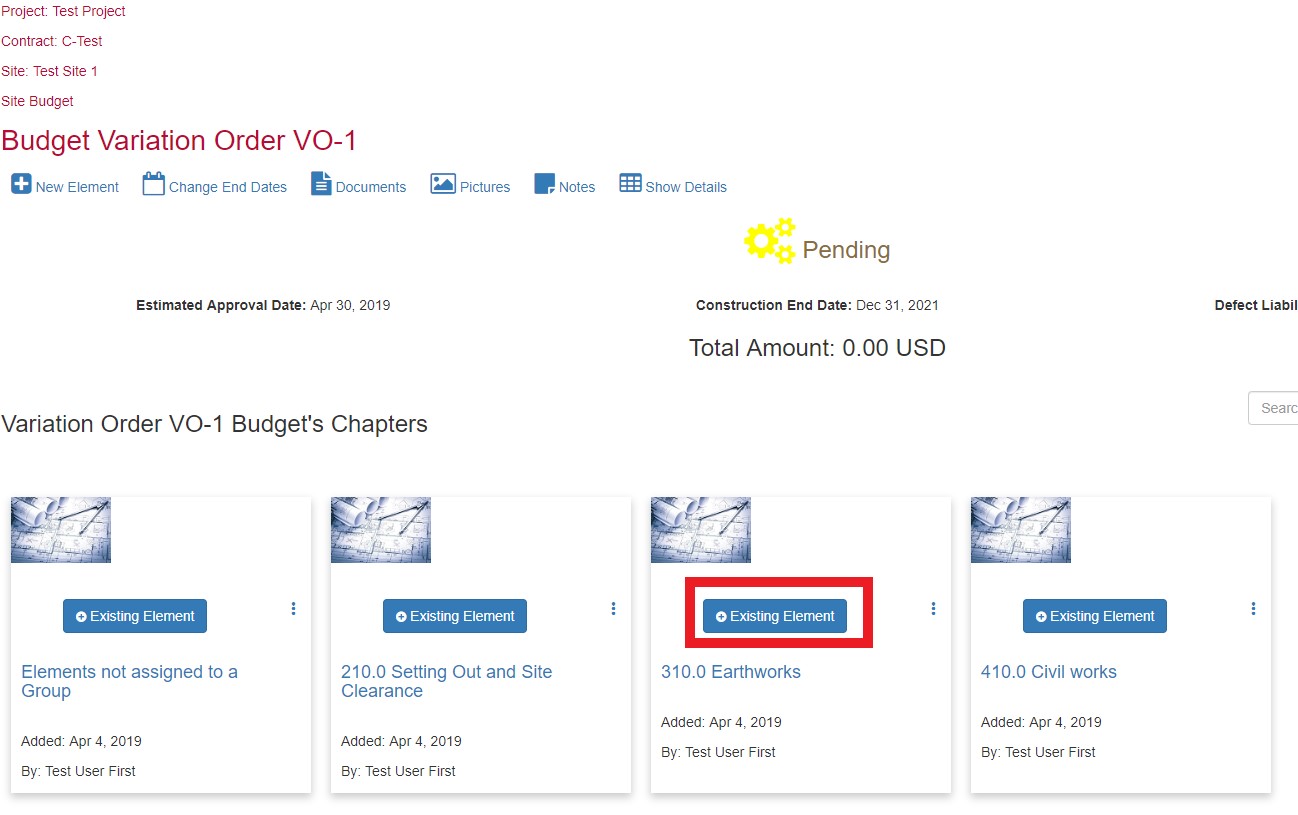
SURE will show all the elements as they are currently approved in the chapter, showing in which budget it was approved and the rest of the information. In order to change the quantities of one element click in the “ + ” button in the left column.
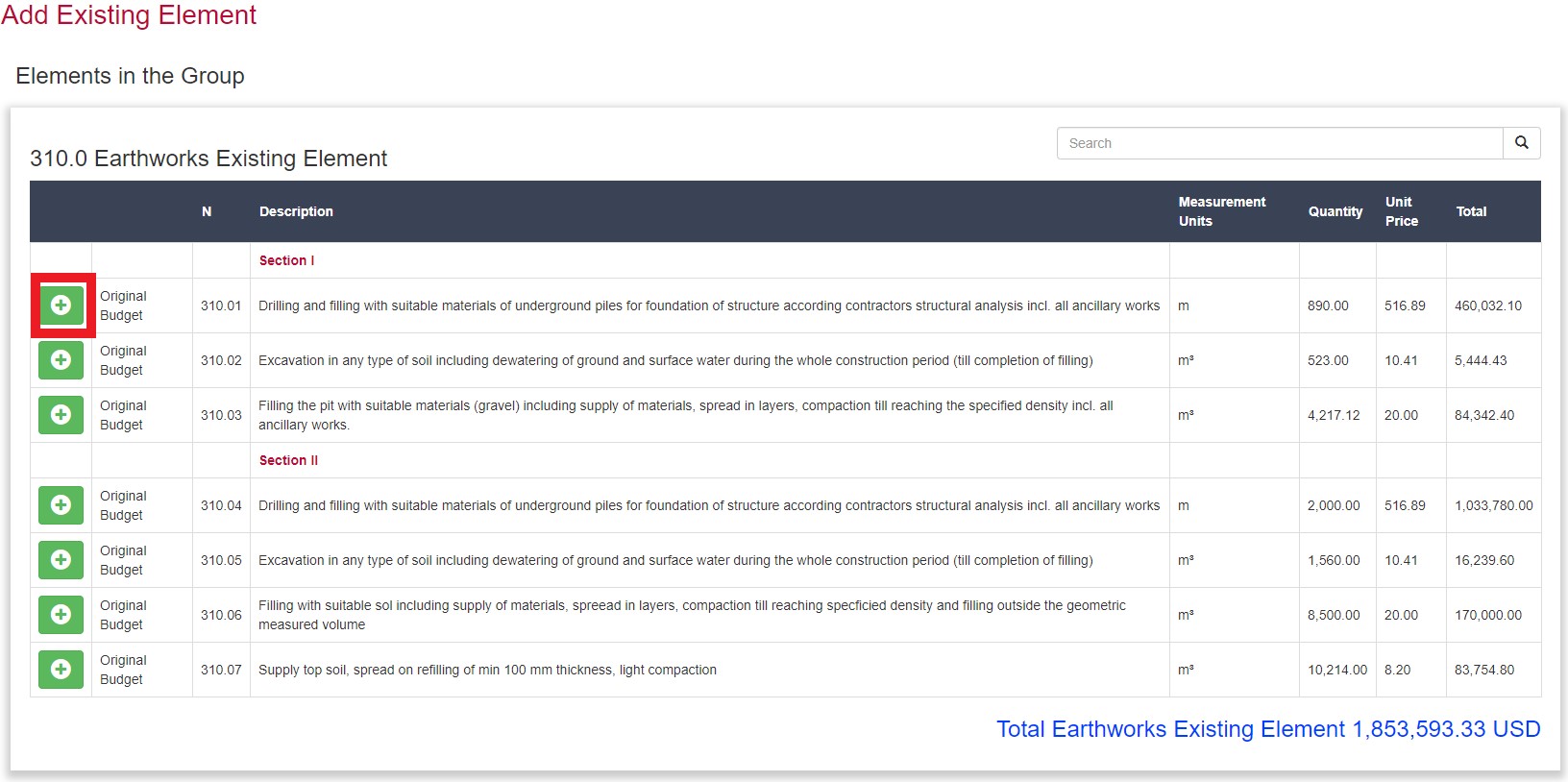
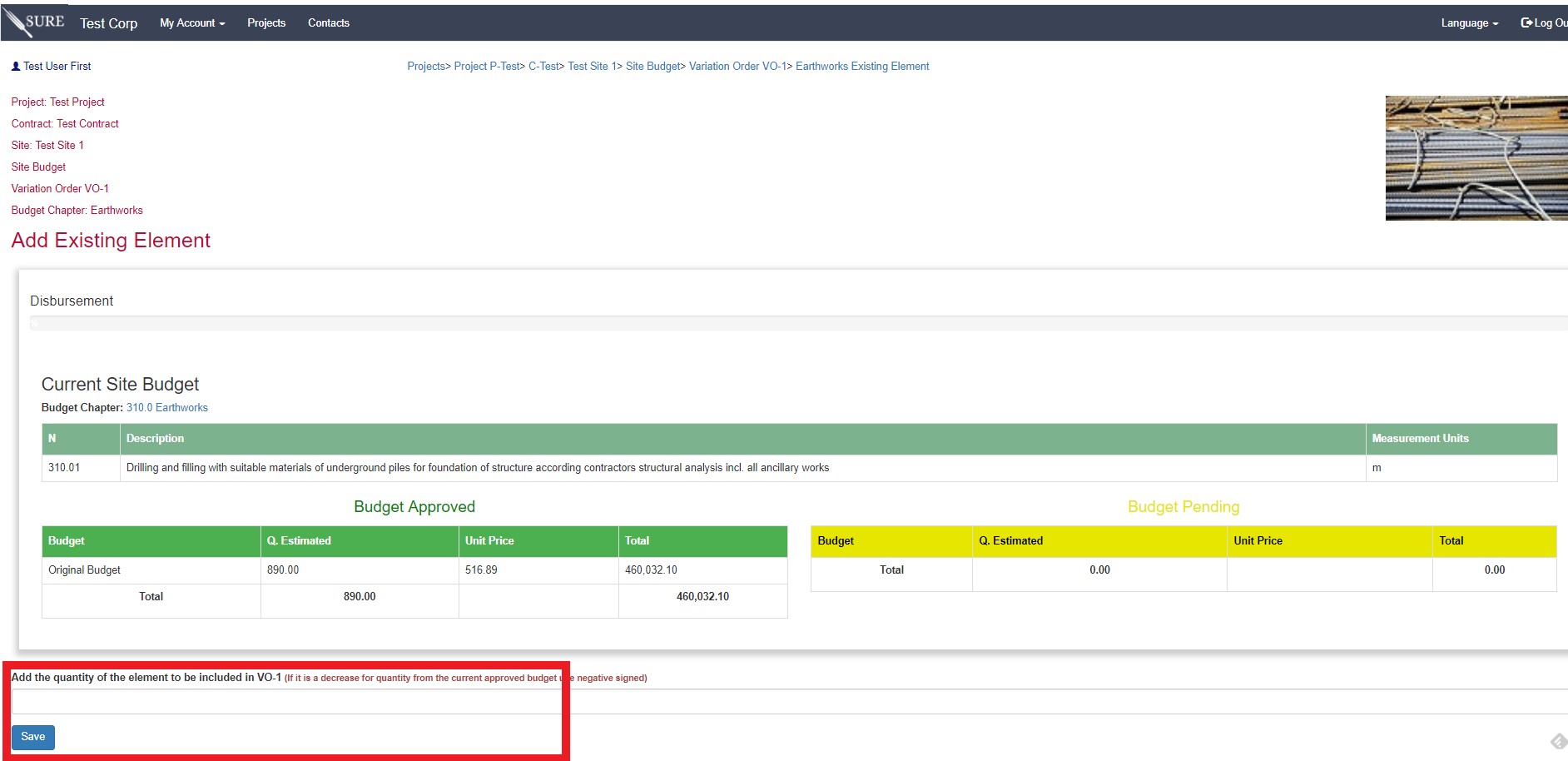
Input the quantity that it is being considering for this element, for example, in the original document the element 310.01 had 890.00 units approved,if the VO will add 10 more units, the total amount would be 900.00.
In this example, let us add 10 units. Since the VO is not approved yet, these units and the increase of budget will be in the Budget Pending table:
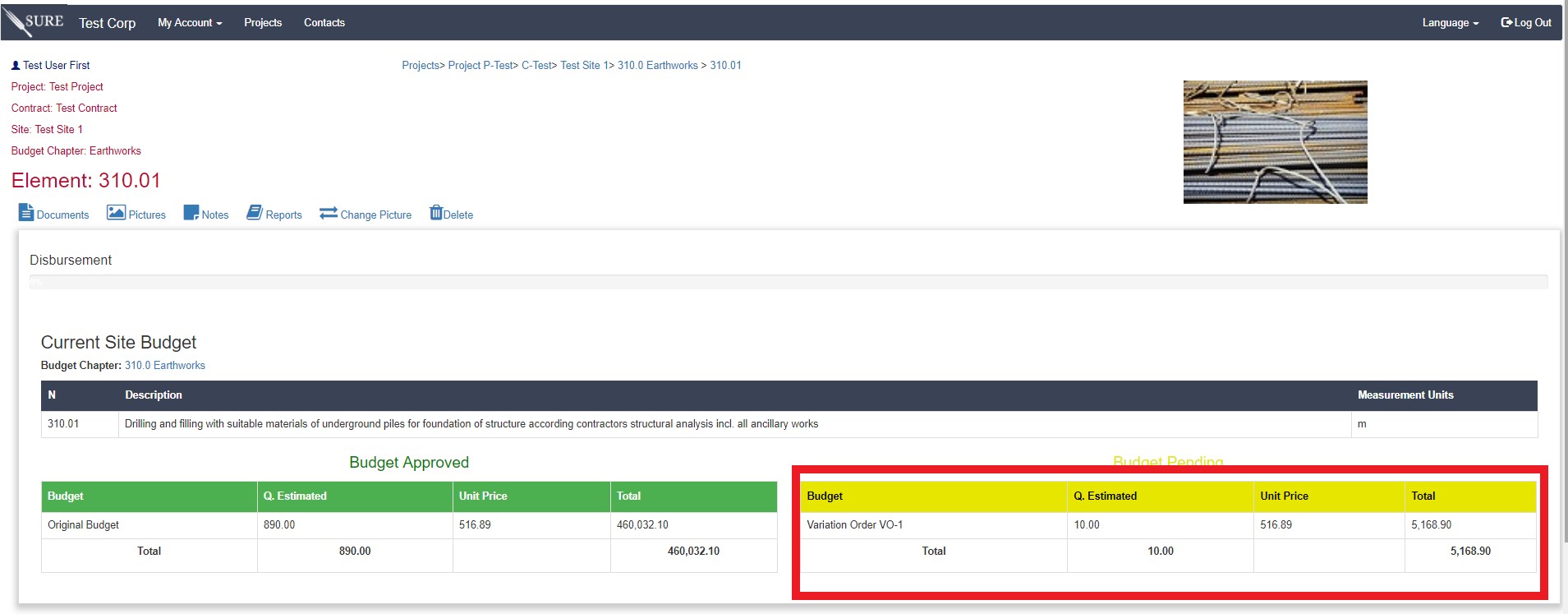
In case the VO will estimate the decrease of some units for some element you can use negative quantities, for example, the following screen will decrease the total number of units of the element 310.02 by 20.
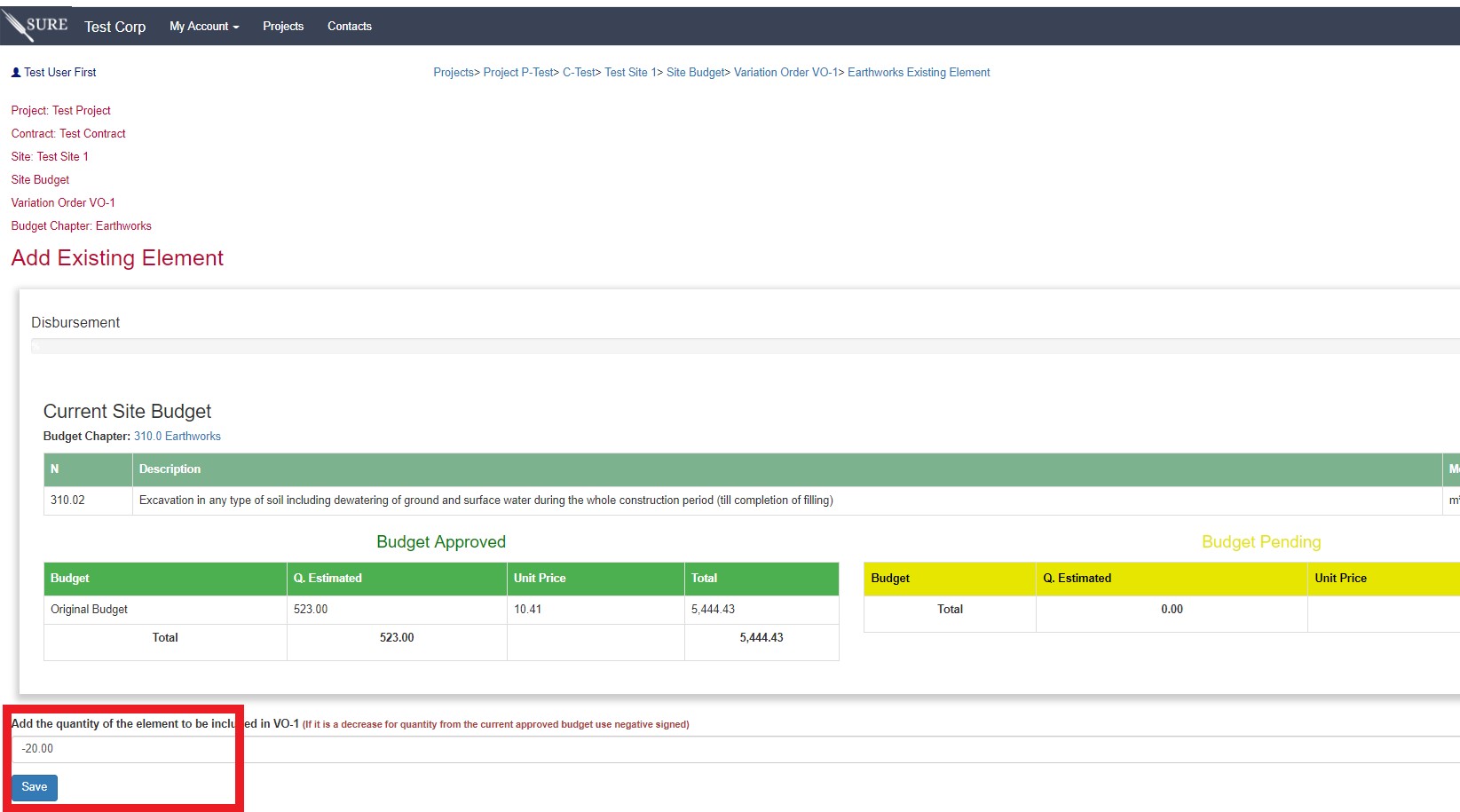
If the VO requires to include a new element that it is not in the original budget, click in the “ + New Element ”:
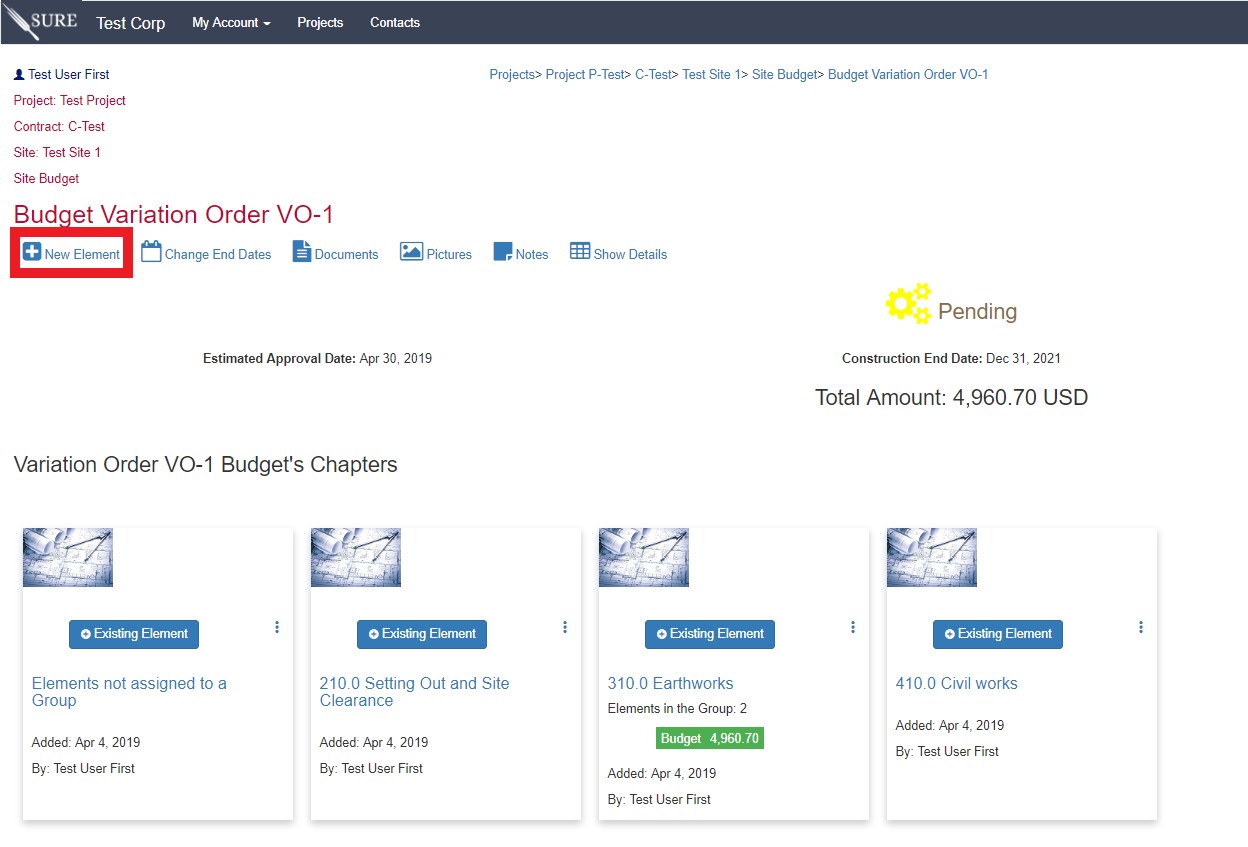
After saving the above element, SURE will add a new element to the Civil Works chapter and the Variation Order budget will be:
And in the Site Budget page will be the following information:
There are more views that SURE can provide in order for you to have a better understanding of the Variation Order, like the detail view:
But all the budget information, the exports to Excel© files, etc. will not be affected by pending Variation Orders until they are approved.
Now let see how are Contract Budget has been affected, go to the page and SURE will show the following:
VO-1 is already included in the pending budget but it does not affect the approved budget yet. To approve or reject the VO-1, click in the VO-1 link and select the option as:
Approved: VO-1 will be added to the approved budget.
Pending: if after approving, or rejecting, a Variation Order there has been any errors, a user with the editing permission can set the VO back to pending to allow modifications.
Rejected: The VO will not be added to the budget, but can always be access in the future in case is needed.
For our example, let us accept VO-1:
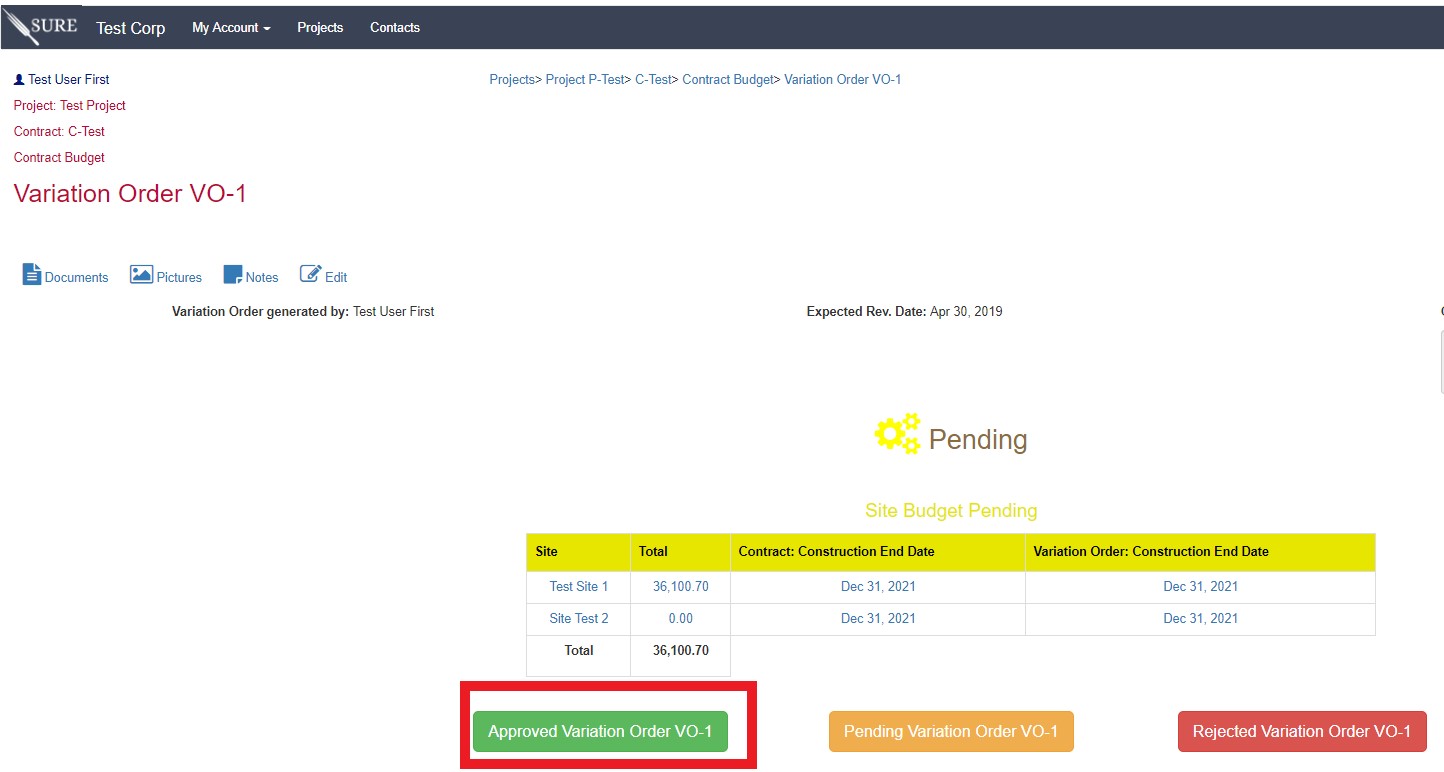
Now the Contract Budget already includes the extra budget included in the VO-1.
Notice how the budget in Test Site 1 has been increased in the “Contract Budget” column by the VO-1 amount.
To see further information, just click in the budget chapters to access the details:
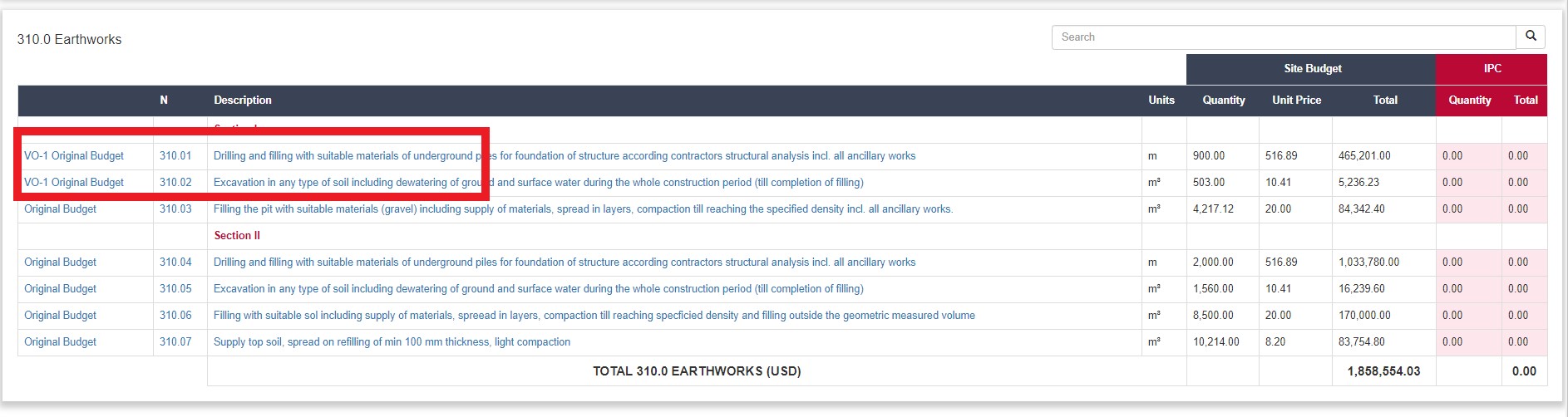
For each element that has been affected by the VO, SURE shows in the left column the budgets used to calculate the quantity of the element, click in the element to see further details:
Since VOs can be added during all the project life cycle, one important field in the VO is the Official Approval Date that must be set correctly. Since the VOs can be approved after several Interim Payment Certificates have been issued, SURE will preserve the budgets shown in those IPCs but the budgets shown in the IPCs after the official approval date must include the new approved Variation.
By default SURE will take the Official Approval Date as the date that the Team Leader, or the Project Director, has approved the Variation Order, but this date can be changed if the Official Date is different. Simply click “ edit “ in the VO detail page and include the correct Approval Official Date.