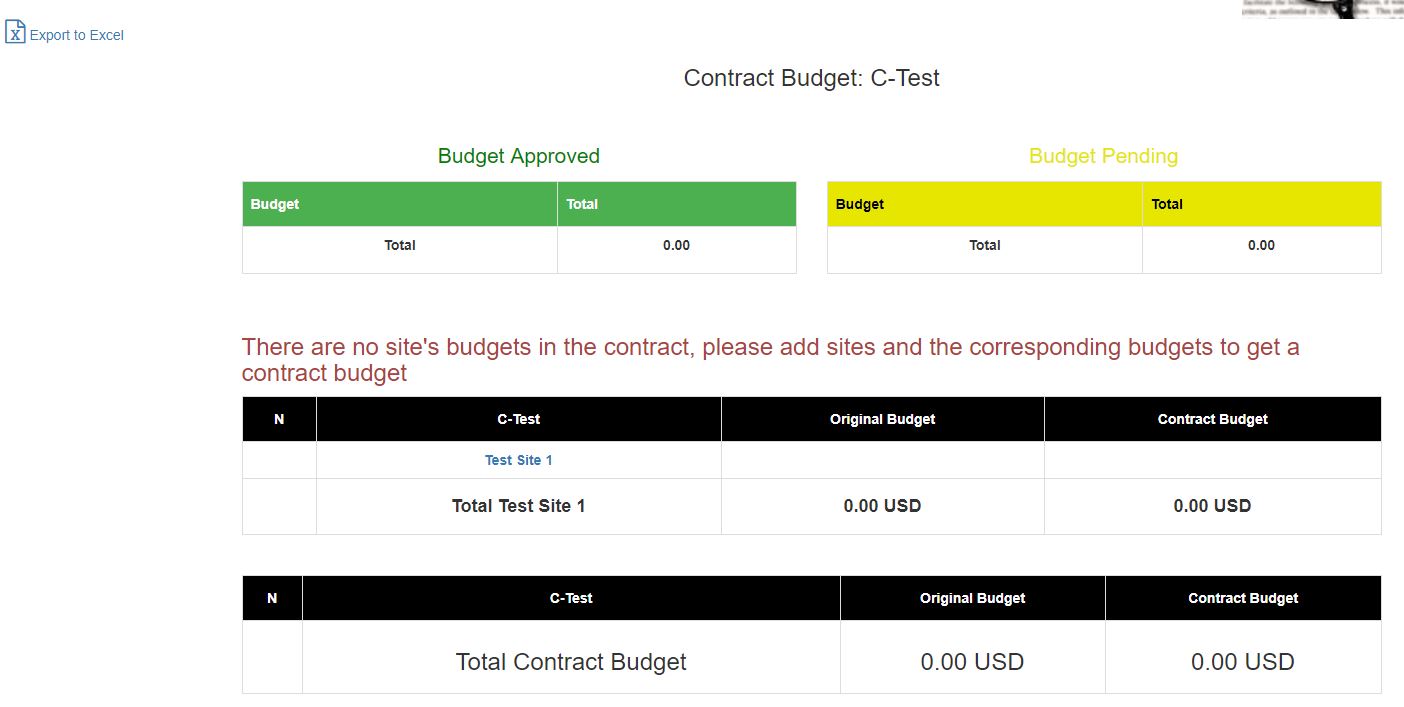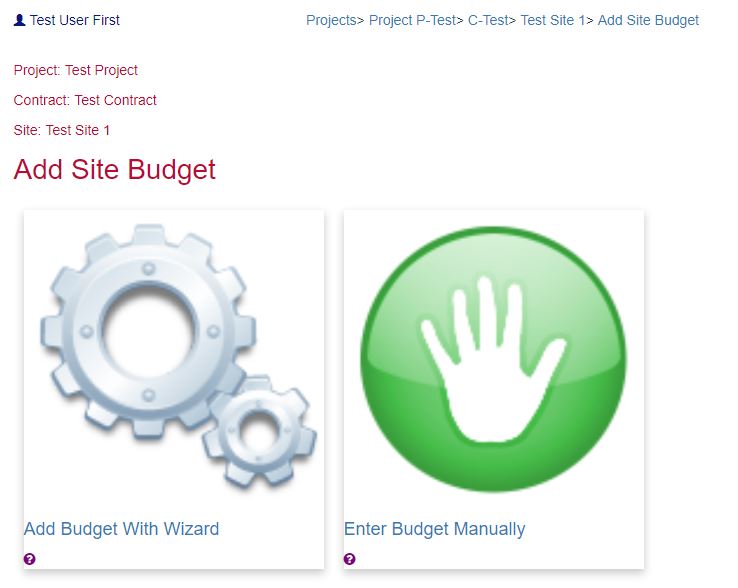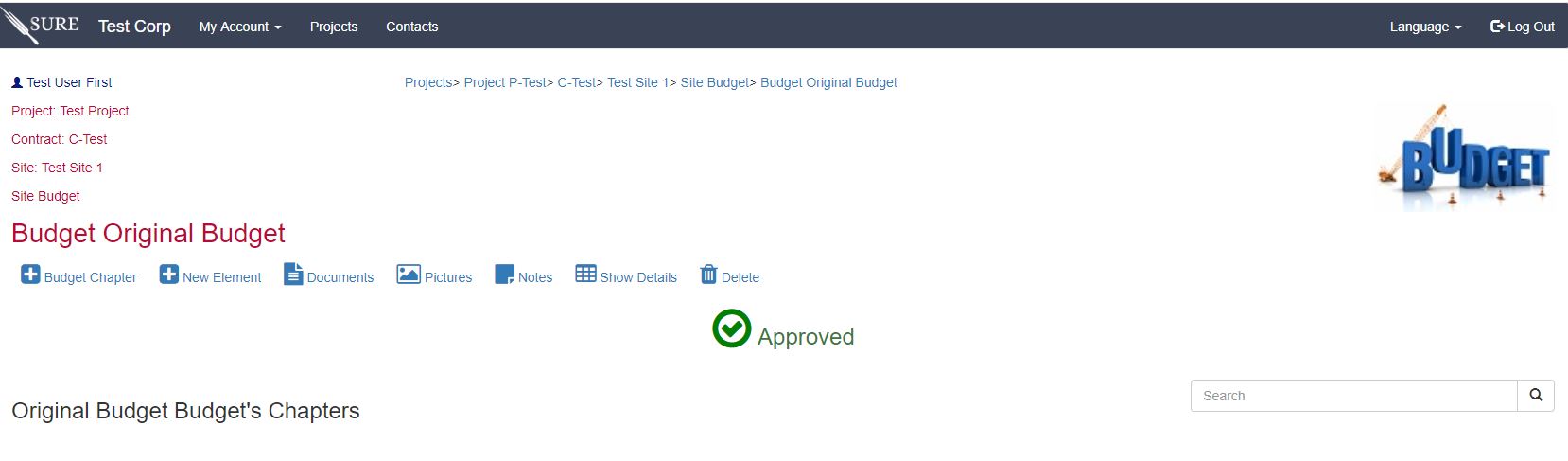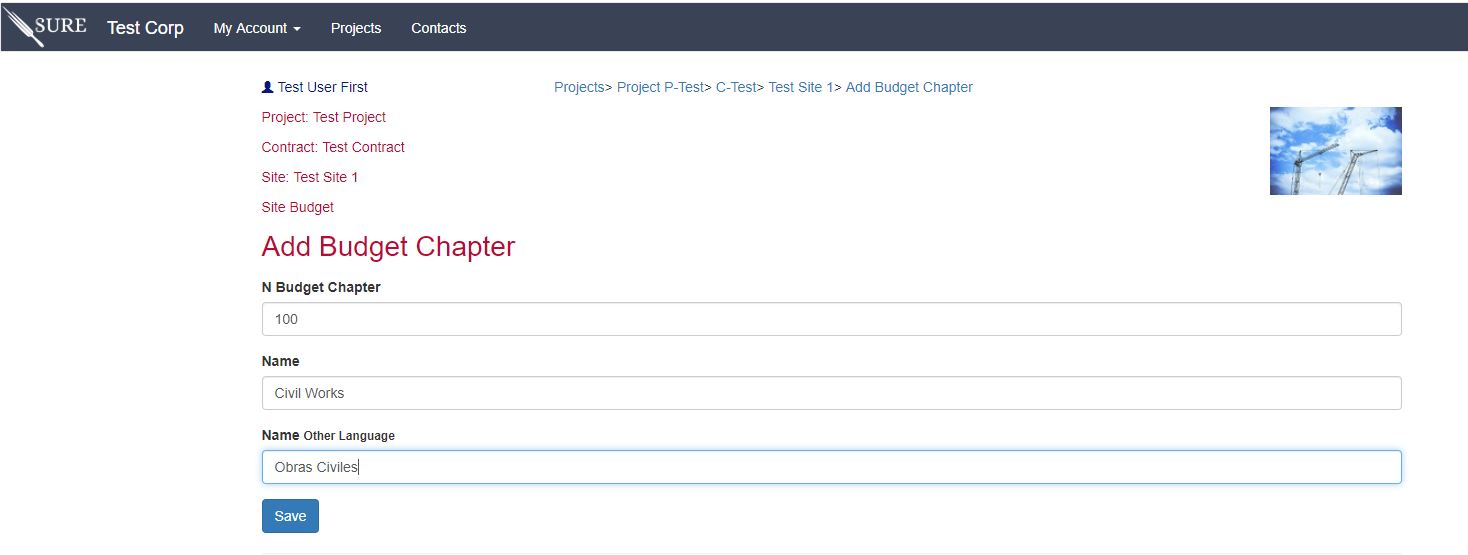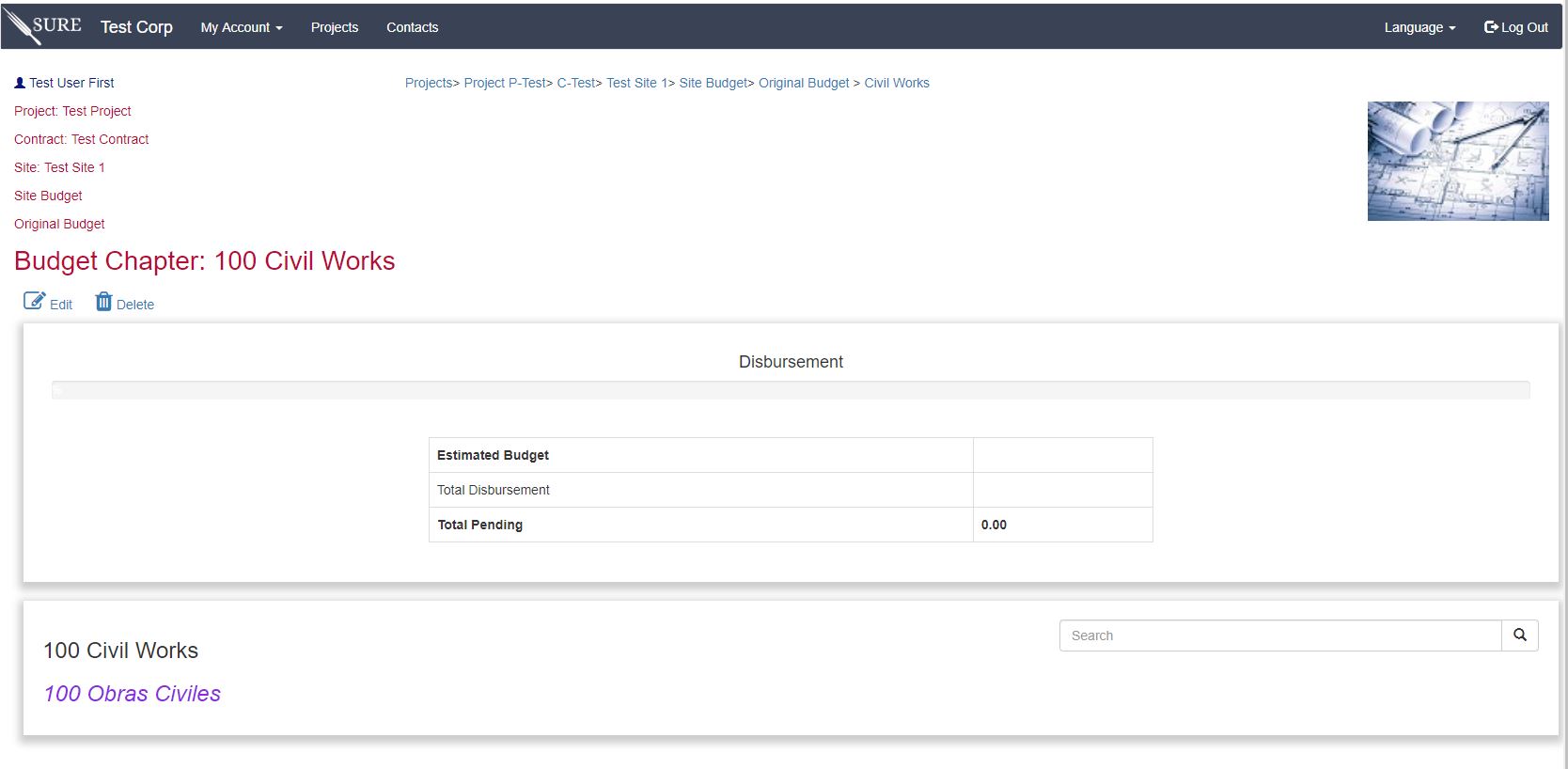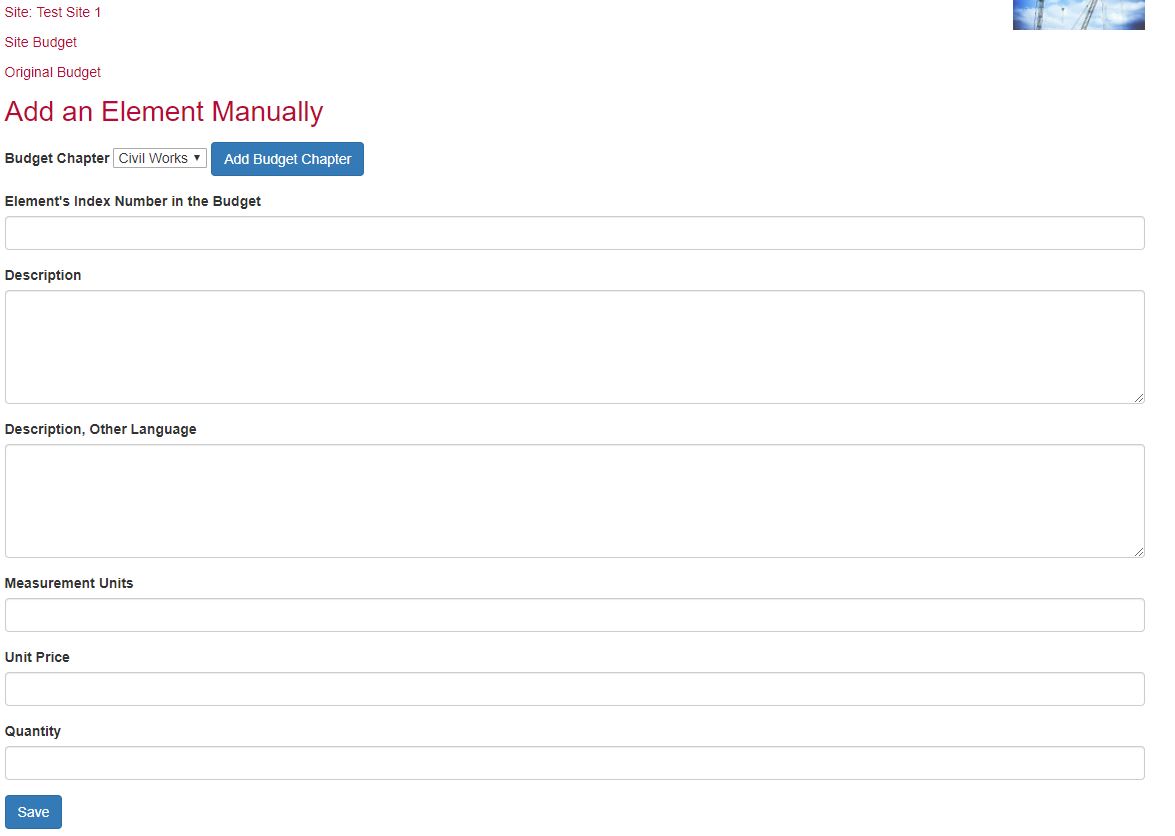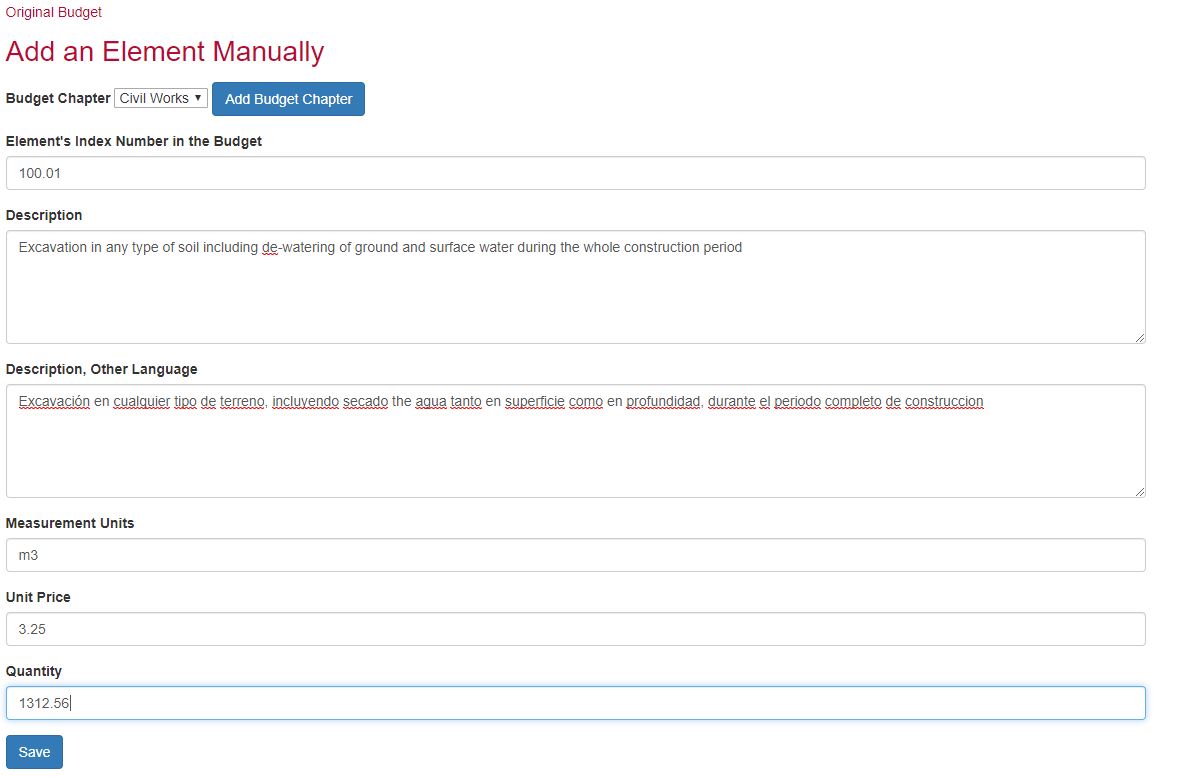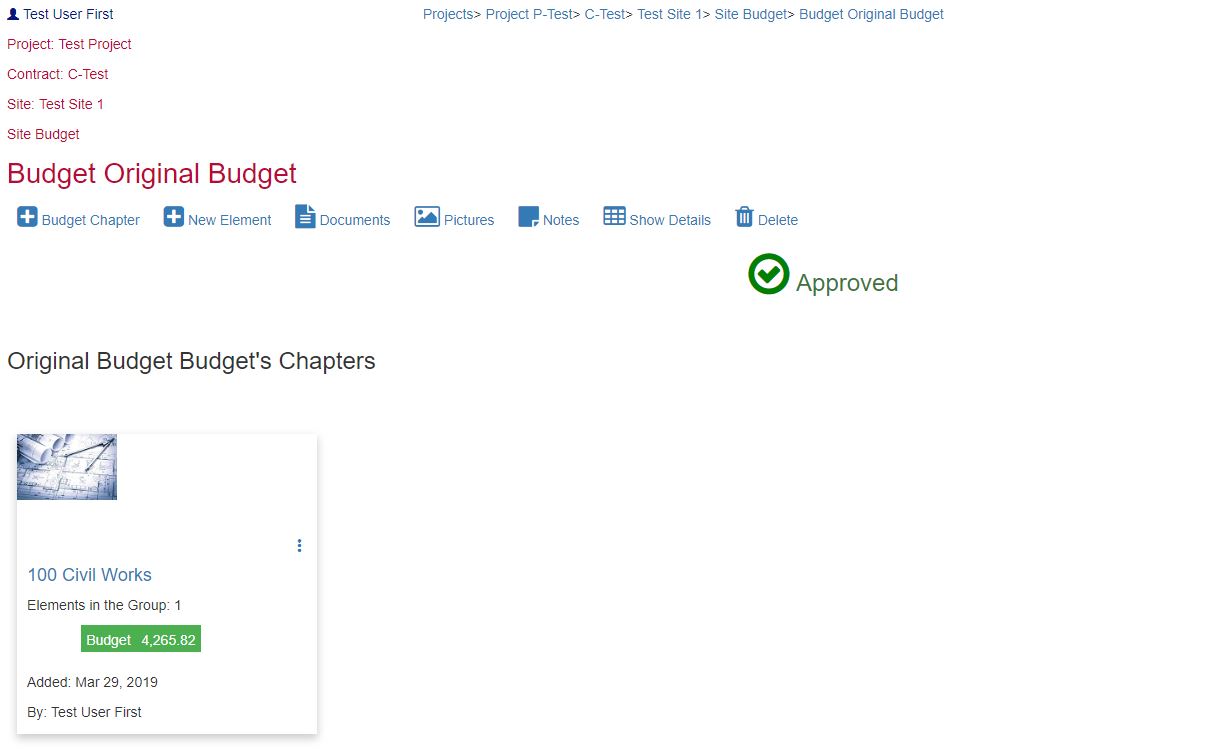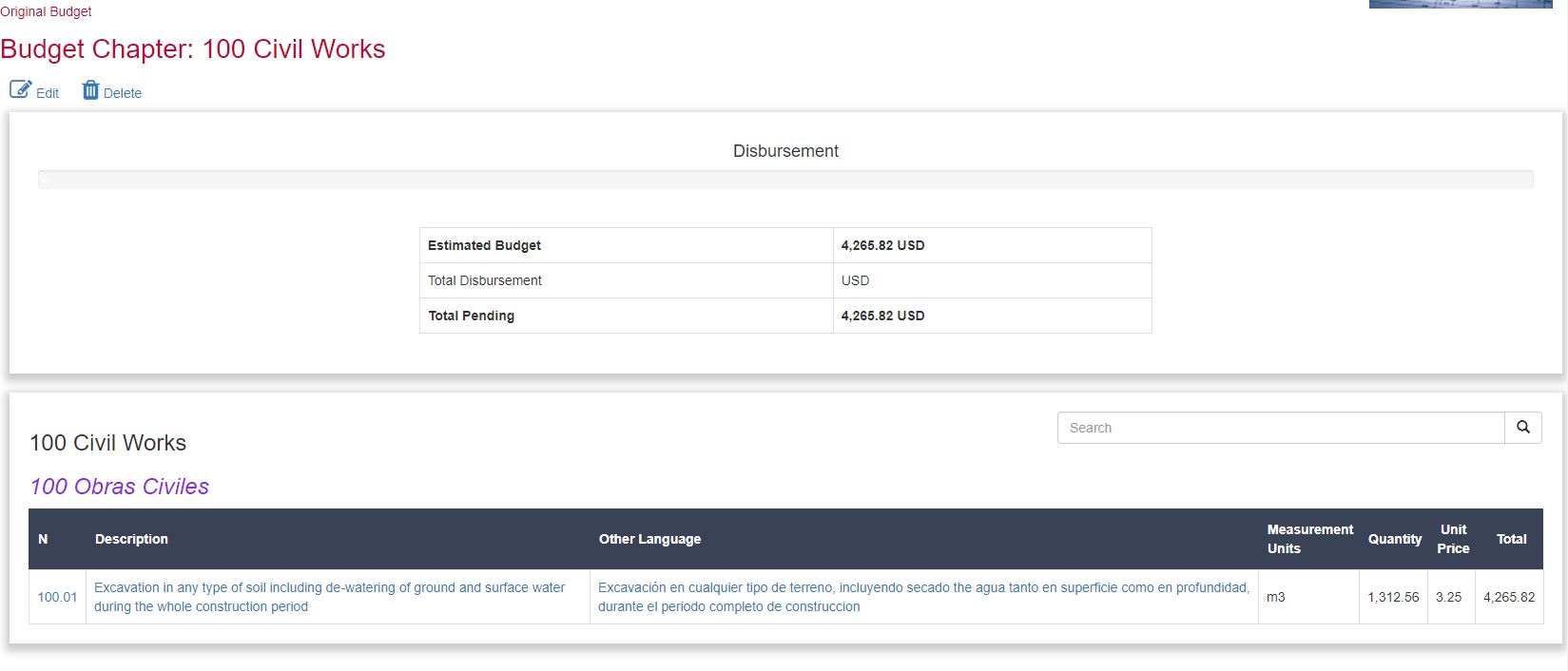- Introduction
- SURE Hierarchy
- Account Management
- Sign Up Process
- Add Projects
- Add Users
- Add Contracts
- Add Sites
- Budgets
- Budget Wizard
- Working with Site Budgets
- Working with Contract Budgets
- Variation Orders
- Download Budget
- Interim Payment Certificates
- Documents Pictures and More
- Objects
- Reports
- Permission System
- Multilingual Support
- Manage your cost
Budgets
Budgets are key in the supervision process. As Technical Supervisors you have the responsibility to manage the signed contract budget and to recommend changes in it by different procedures (Variation Orders, Claims, etc).
All the contracts include a budget as reference for the construction cost. The designer might have used different software tools to produce the initial budget, but at the supervision stage there are several parties involved and in most cases the initial budget ends up being a spreadsheet shared between the Supervisor, the Contractor and the Employer, including variations and changes made by different people with different criteria. If the construction process extends over a long period of time, the budget ends up being a very complicated document that only a few members of the team can understand.
The budgets are also used for approval of Interim Payment Certificates (IPC) to the Contractor periodically. So changes in the budgets are also reflected in the IPCs using spreadsheets and it makes the process long and exhausted for all the parties.
SURE methodology emphasized budget management procedures to be followed by your team at all the construction stages. The methodology developed in the SURE application guarantee that the budget´s evolution can be followed and it can be understood by all the parties.
In SURE each contract should have a budget, the Contract Budget, it can only be modified by creating and approving Variation Orders. The Contract Budget is formed by adding all the individual Site Budgets.
After creating a contract you can see the Contract Budget status by click in the menu “ Contract Budget ”
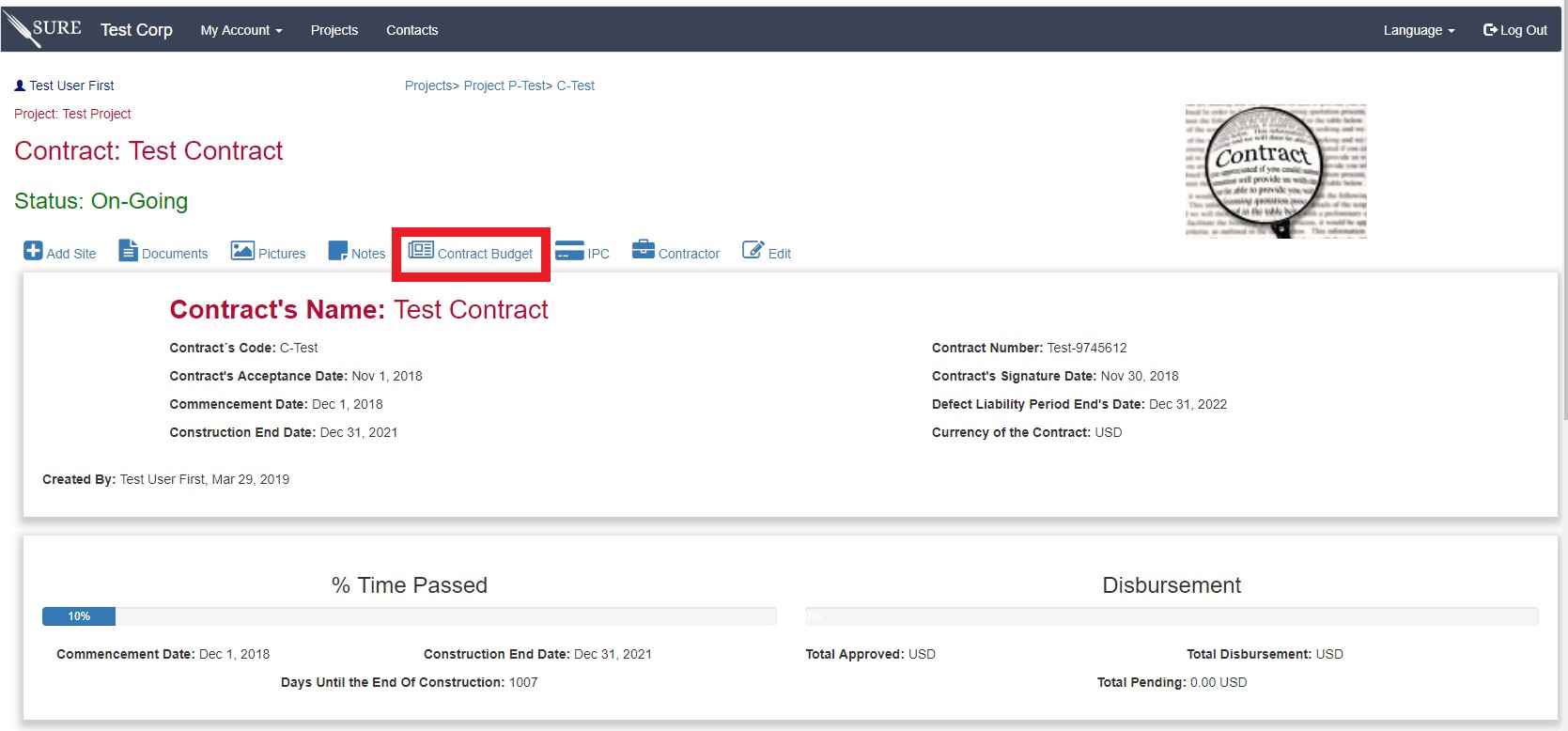
Since we have not included any budget yet, SURE will present a screen similar to this:
SURE is telling us that in the contract C-Test there is a site “Test Site 1” that doesn’t have a budget yet.
To add a budget, click in the “ Test Site 1 ” link or go to the site and click in “ Site Budget ”. SURE will detect that no budget has been added and it will ask you to enter a budget in one of the 2 ways that are available at this moment:
The recommended approach is to use the Wizard to add an Excel© document with the contract budget, but you can also enter a site budget manually if, for example, you are supervising a design and build project and some of the lump sum items will be extended and detailed during the construction phase.
Up to now we have a Contract Budget formed by adding the Site Budgets in the contract, but each Site Budget consist in different Budget Chapters that hold the elements under execution.
As an example, let us start the process by adding a manual budget to the Test Site 1, after selecting the manual option we should see something like this:
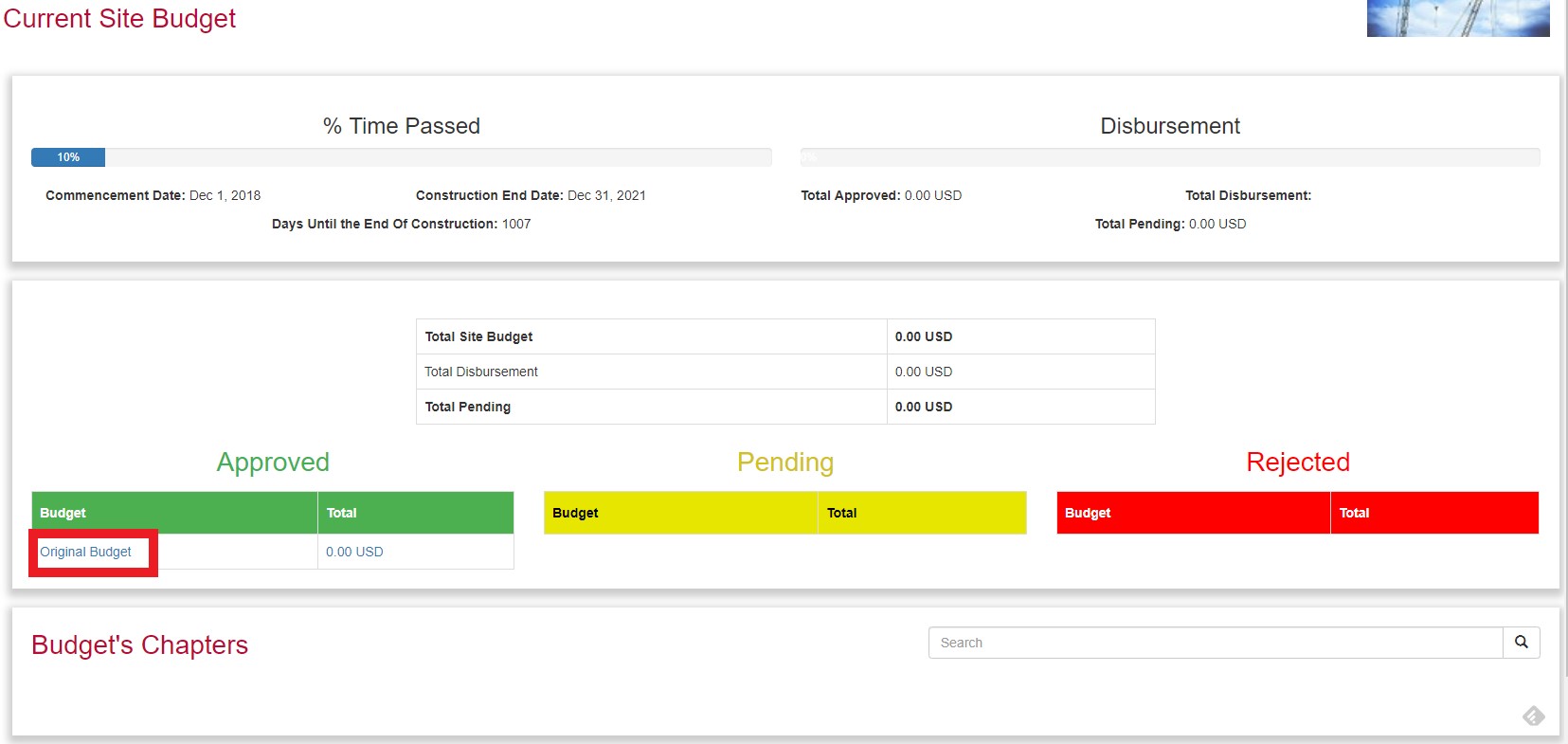
SURE has added an original budget to the site, without construction elements or chapters and expects the user to input the data manually.
Clicking in “ Original Budget ” will take us to the budget details. Since we did not enter any data yet the screen will look like this:
As an example, we can create a Budget Chapter named “Civil Works”, just click in the add icon (plus sign) and the add Budget Chapter screen will show the following:
The three fields are:
N Budget Chapter: It is a good practice to have unique identifier in the budget’s chapters and elements, it is a common practice and most likely the original budget already includes this indexes. This will also help adding to SURE Interim Payment Certificates with wizards. In this example we gave the number 100, any number or characters are valid.
Name: this is the chapter’s name in the main language (SURE can have bilingual contracts, please see the post about bilingual projects)
Name other Language: the chapter’s name in another language, it is optional and can be left empty. In this example we are going to use English as main language and Spanish as an alternative language.
After saving, SURE takes us back to the budget detail page, click once again in the original budget link and the newly created chapter is already added to the budget details.
Click in the “ 100 Civil Works ” link to see the details of the chapter. In this case it is empty since no elements have been added to the site yet.
Let us go back to the budget detail screen and add some elements:
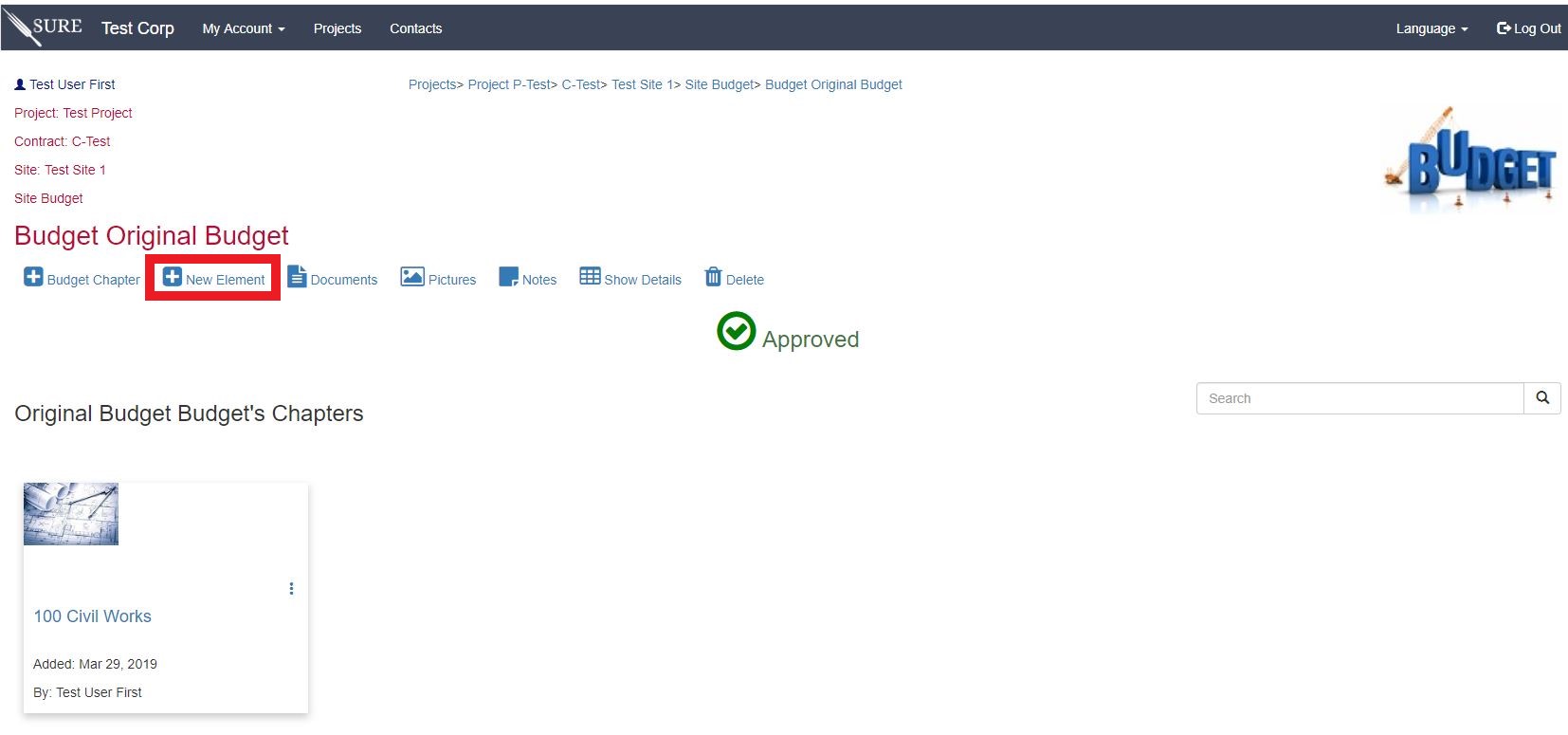
The element requires:
Budget Chapter: SURE assumes that each element belongs to one budget chapter and during the manual input of an element you need to select the chapter.
Element’s Index Number: It is the reference id of the element in the budget. As for the chapter, the element will be referenced in the system by this number and it is recommended that each element will have a unique index number. For example, since we defined the Budget chapter’s index as 100, this element’s index can be 100.01. Any alphanumeric character is allow.
Description: The elements also can have descriptions in 2 languages for bilingual support.
Measurement Units: Each element should have a measure unit description, like m, m2 , pc, etc. just choose the one that is more applicable.
Unit Price: the Unit price, can have up to 2 decimal numbers.
Quantity: The total number of units to be included in the budget.
After saving the element you should see something similar to this:
And if you go into the budget chapter´s details there will be all the construction elements in the chapter:
You can include the rest of elements and chapters like this, later it is possible to use the Export to Excel© function to generate a spreadsheet as a base for the budget and the future Interim Payment Certificate.