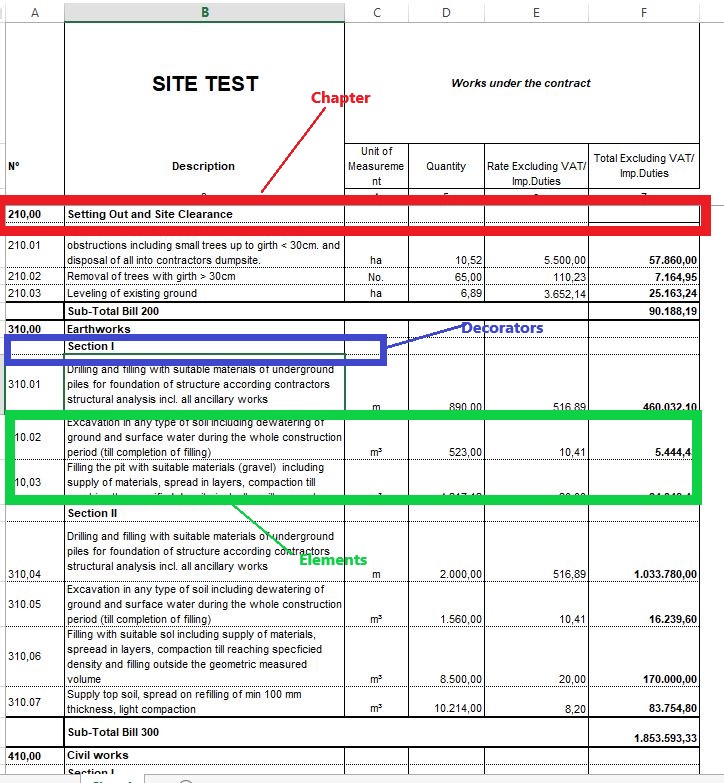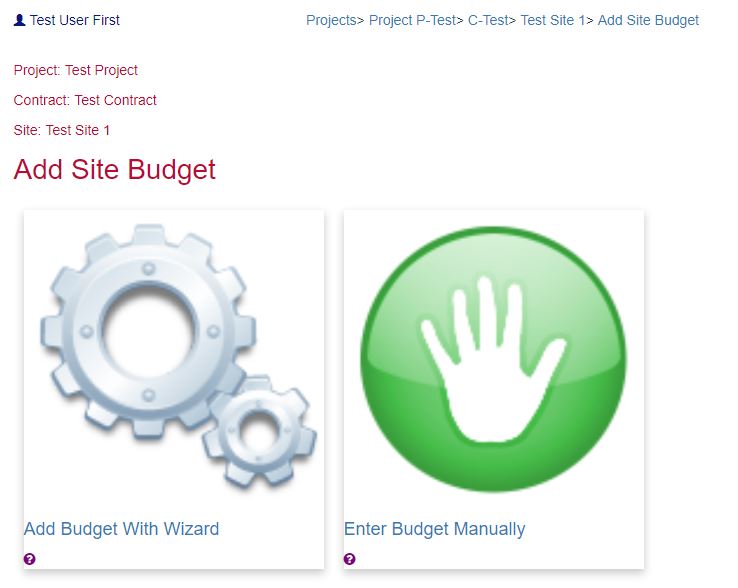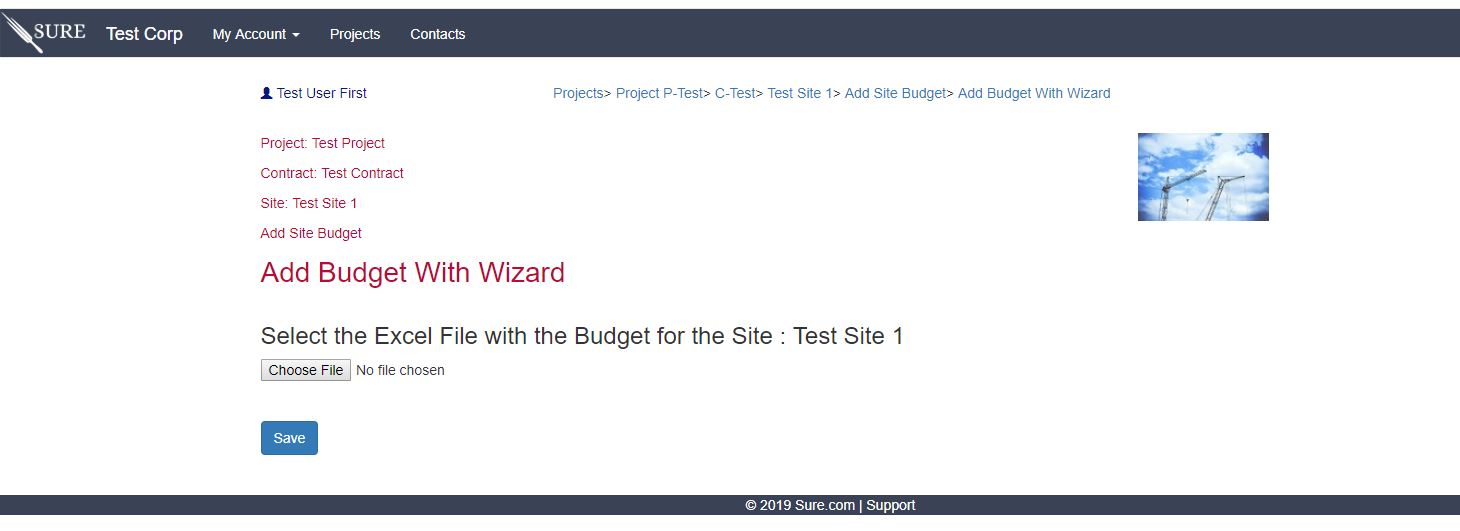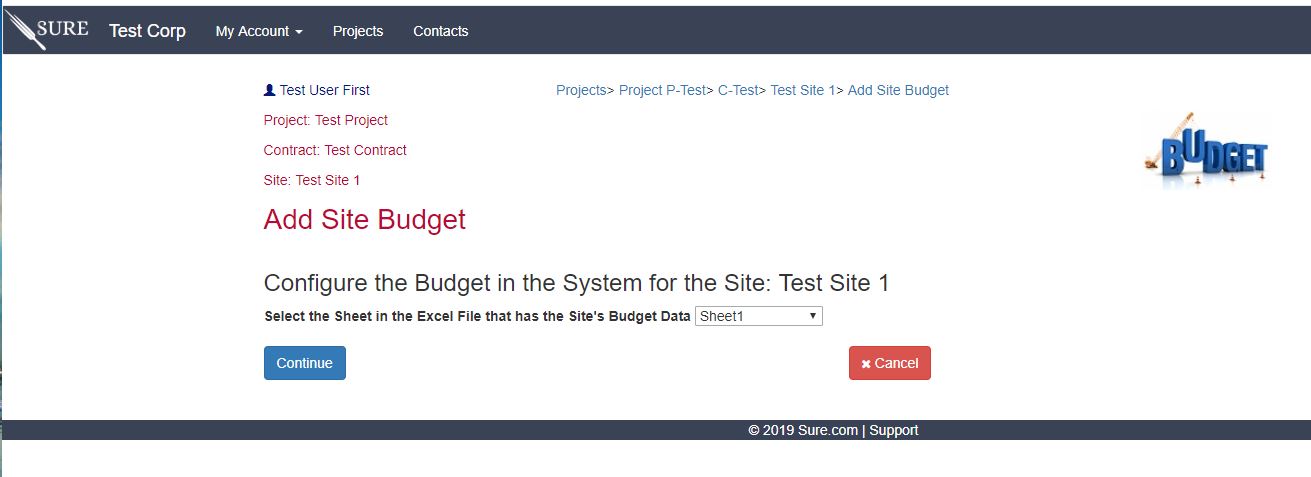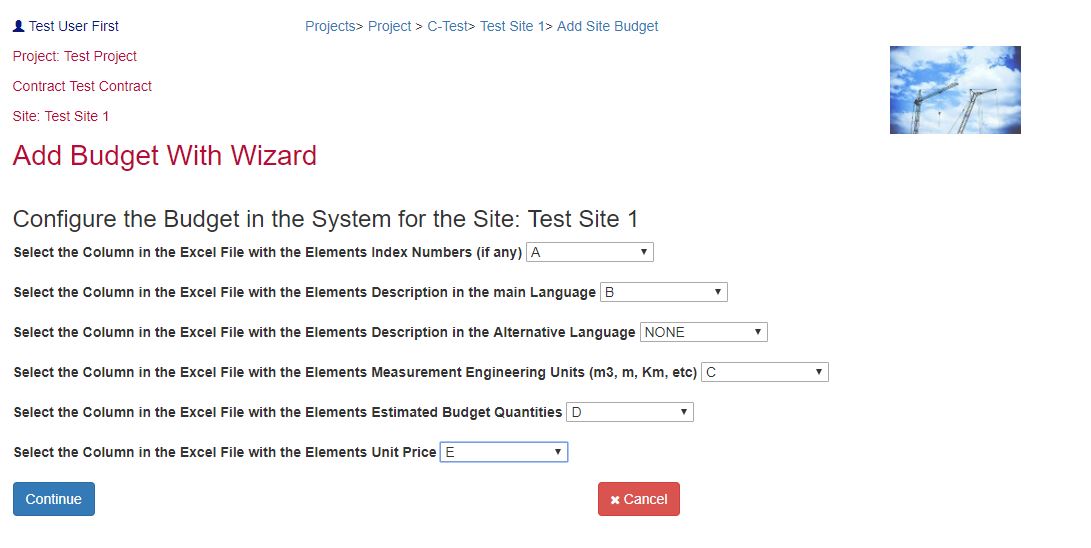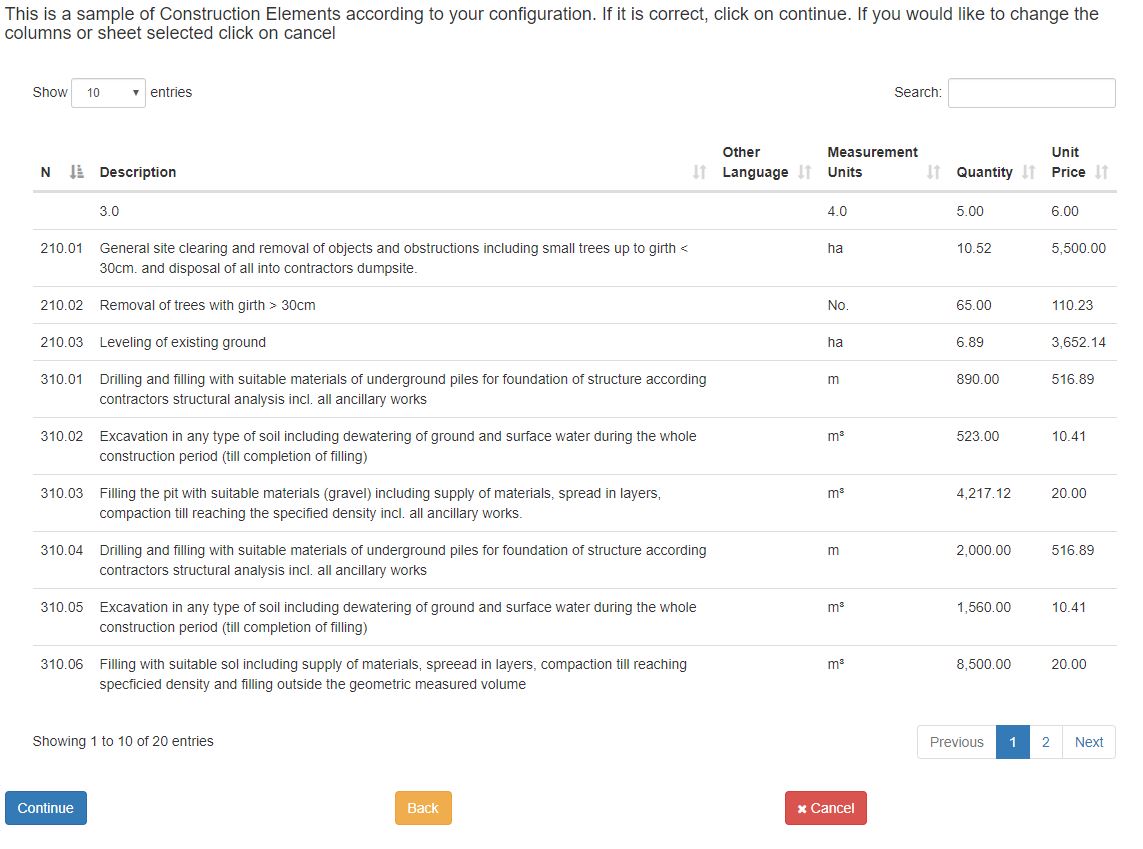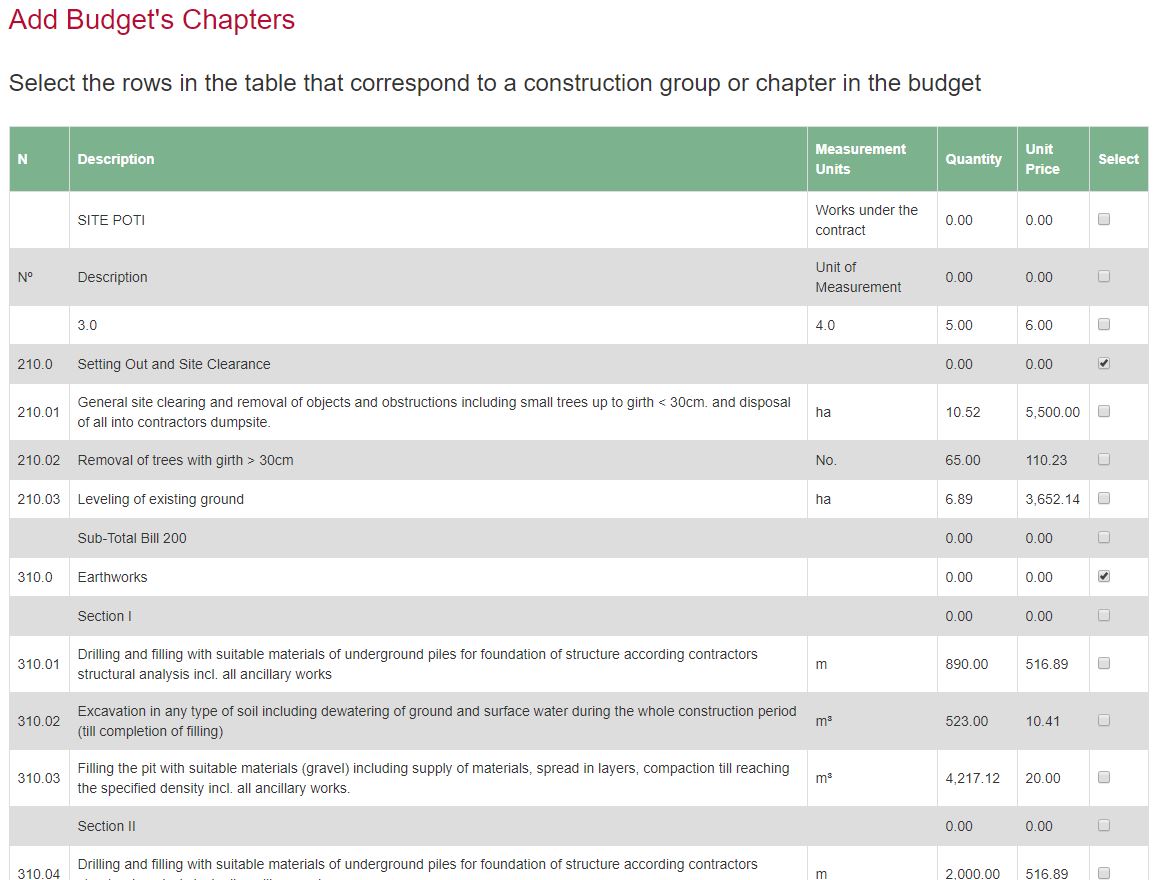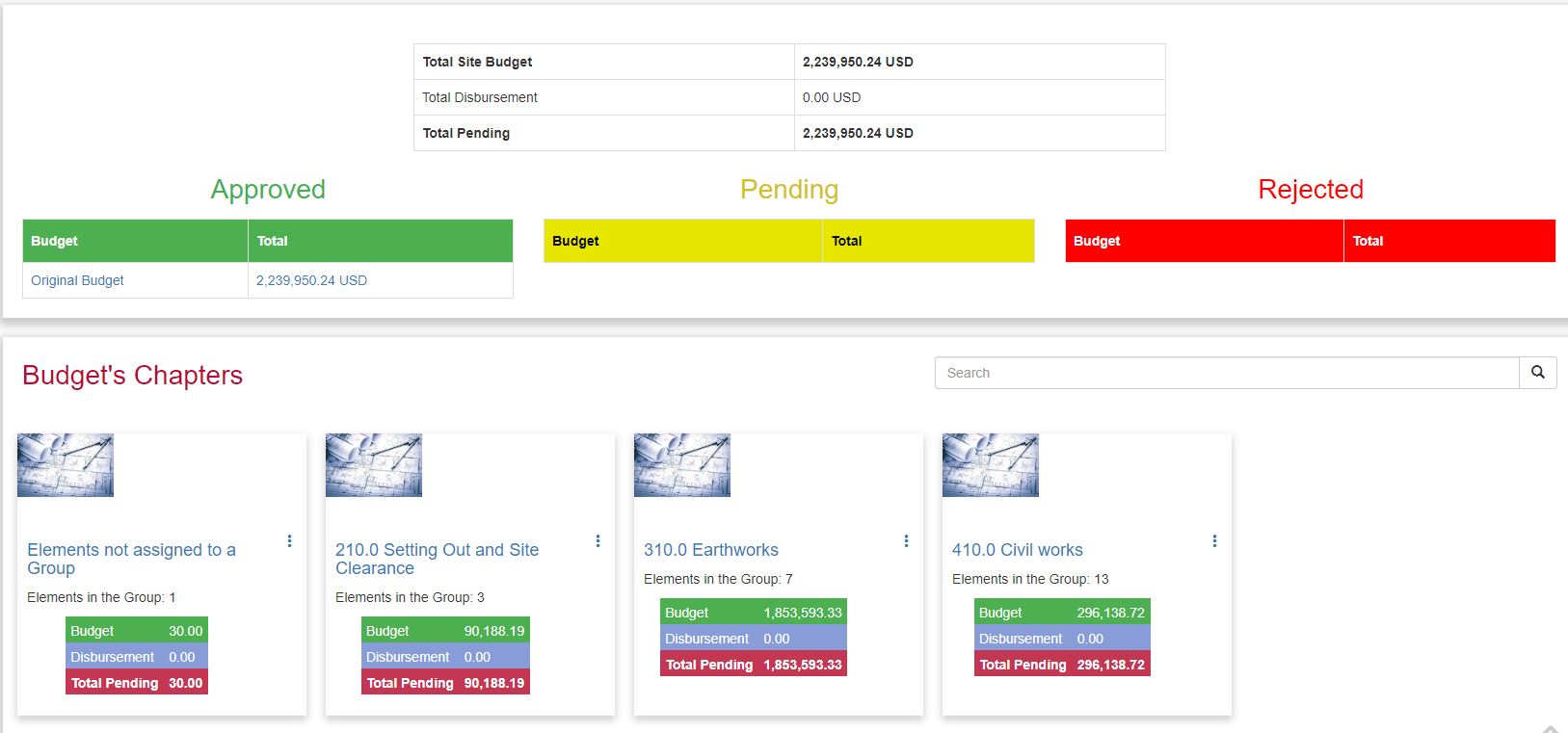- Introduction
- SURE Hierarchy
- Account Management
- Sign Up Process
- Add Projects
- Add Users
- Add Contracts
- Add Sites
- Budgets
- Budget Wizard
- Working with Site Budgets
- Working with Contract Budgets
- Variation Orders
- Download Budget
- Interim Payment Certificates
- Documents Pictures and More
- Objects
- Reports
- Permission System
- Multilingual Support
- Manage your cost
Budget Wizard
In this post we explained how SURE works with budgets. We used the manual configuration function to input elements in budget. Nevertheless the most common, and recommended, case is to have an Excel© file with one or more site budgets and use the Wizard provided in SURE to automatically input budgets and interim payment certificates.
We have created a simple budget for a site called Test. You can download the file from here.
For SURE, a budget has three main components:
Budget Elements: This is basic component of a budget and is formed by the individual line in the project that has quantity and a unit price. SURE´s wizard will scan the spreadsheet looking for lines with quantities and units defined.
Budget Decorators: In most cases, budgets have lines describing the list of elements below, like sections, different construction phases etc. SURE allows the user to include the original decorators in the budget and they will be displayed as in the original budget
Chapters: SURE uses chapters as divisions in the budget, allowing the user to add or delete chapters in variation orders, visualize total values for chapters, etc.
This is a part of the example budget that we will use in the wizard showing the different components described above:
In the budget there are 3 chapters:
Setting out and site clearance.
Earthworks.
Civil works.
Some chapters might have decorators, for example the first chapter, 210 Setting out and Site Clearance doesn’t have any but chapter 310 Earthworks has two decorators, Section I and Section II.
The first step in the wizard is to arrange the budget. Please follow these rules:
Assign an index number to each element: This is normal practice in the construction industry, it is easier to refer to an element by its index than by it full description. In the example the elements already have indexes (210.01, 310.04, etc.)
Elements should have a quantity and a unit price: SURE checks for those two conditions to be true, the quantities and prices must be defined as number or formulas in the spreadsheet. If a line has quantity and unit price the wizard will assume ti contains an element, so if you don’t want it to be included either delete the quantity or the unit price and the system will ignore the line.
Decorators must be marked: If decorators are to be included in the budget, use the index number column and write in the cell the string “SURE”, the wizard will include these lines as decorators for the budget and will ignore any other values in the line other than the descriptions.
Using the decorator string “SURE” we have change the example file and marked several lines as decorators:
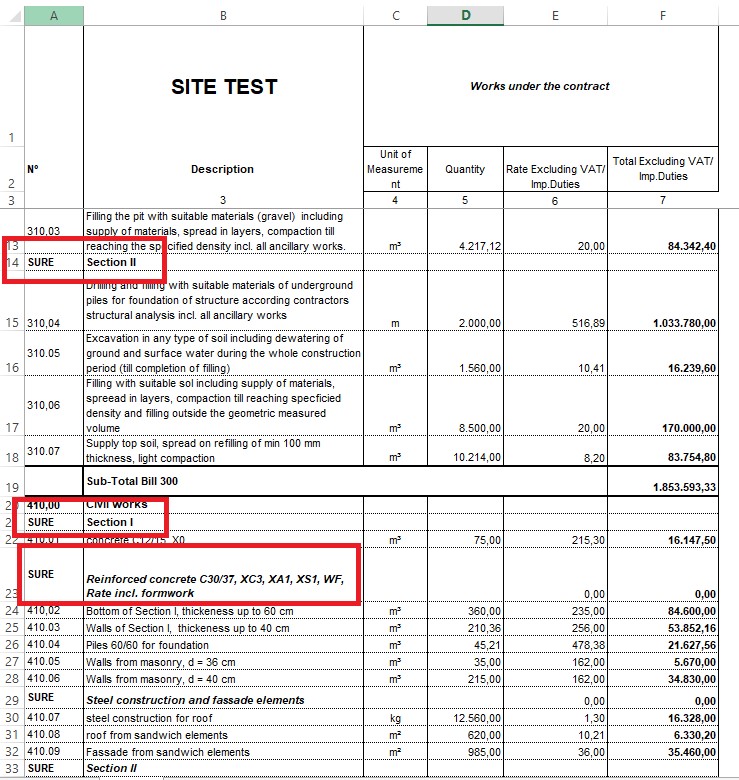
Now we are ready to include the file in SURE. In the site page, go to “ Site Budget ” and if it is the first time that you input a budget in the system you should see:
If you have created a manual budget in the previous post then you will not see the above screen, please create a new site and you would be able to use the wizard to create an original budget.
Selecting “ Add Budget With Wizard ” will take you to the following screen:
Choose a file and the system will ask which sheet in the file do you want to use.
In the example budget the sheet is sheet1. After selecting it, SURE will ask the following options:
The wizard needs to know which column holds the information for each element. Since we are using the example file, all the index numbers for the elements are in the column A. In column B there are descriptions of the elements. Columns C, D and E hold the measurement units, quantity and unit price respectively.
In this example we are only using one language, but SURE has the capability to work in projects with 2 languages and it gives the possibility to include a column with an alternative language, read more about it in this post.
After accepting, SURE will present an example of how the first 20 elements in the budget will look like (the chapters and decorators are omitted).
The above screen shows how the sample elements would look with the example file. If there has been any mistake in choosing the columns, click in “ Back ” to select the columns again or in “ Cancel ” to start the wizard again.
After, click in “ Continue ” and SURE will show the following:
In this screen, all the lines that are in the spreadsheet are shown.
Select all the lines that describes the Budget Chapters, SURE will add to the chapter all the elements and decorators that are below the selected chapter line until it founds another chapter line.
In the example above, we have selected as budget chapter lines 210.0 Setting Out and Site Clearance, 310.0 Earthworks and 410.0 Civil Works, these are the 3 chapters in the example budget.
Since all the lines are shown, there are a lot of lines that will not be included, only the elements with unit price and quantities, the lines selected as budget chapters and the decorators marked with SURE will be added to the budget.
If you click in “ Continue ” SURE will create the site budget. If you are using the example, your site budget page should have be similar to the following:
SURE has grouped the elements in their corresponding chapters and has named the budget as “Original”.
The next step is to make sure that all the budget data has been correctly identified by SURE.